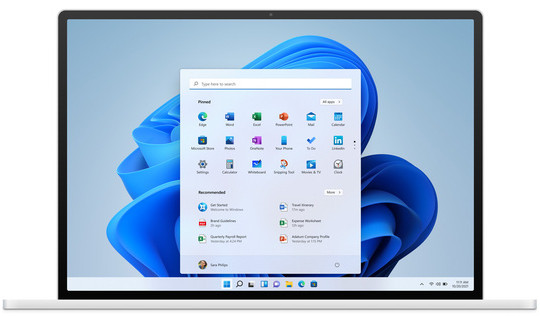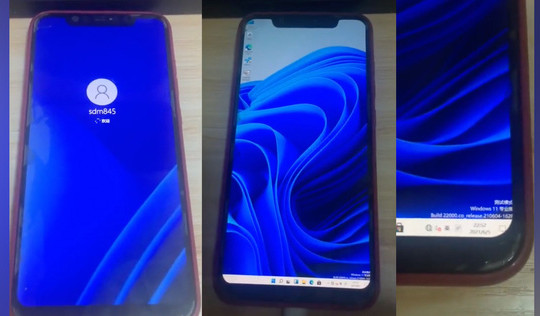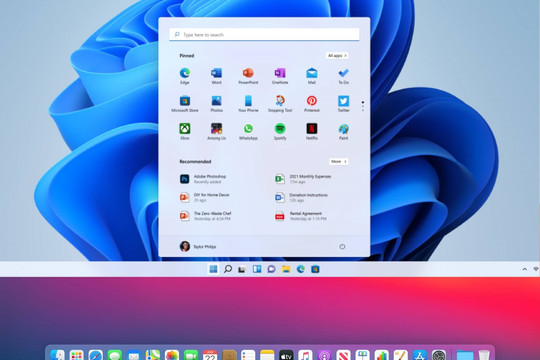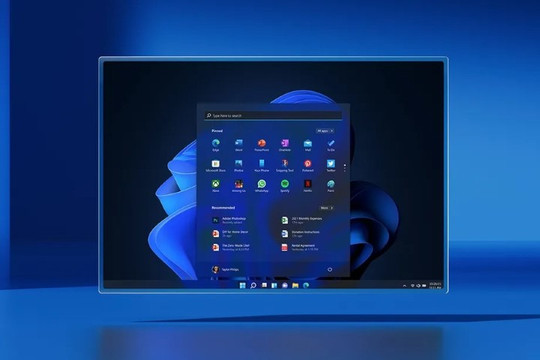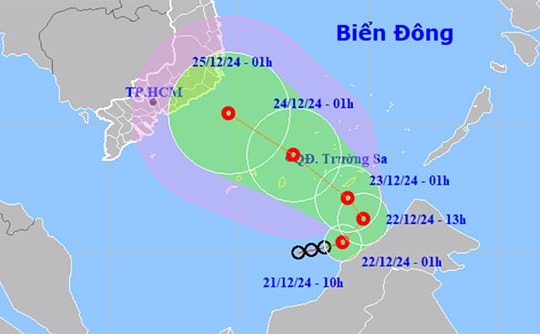.jpg)
Trên các phiên bản Windows trước, bạn có thể nhấp chuột phải lên một vị trí trống trên một cửa sổ hoặc một màn hình desktop bất kỳ và chọn Refresh để cập nhật lại nội dung tại cửa sổ hoặc màn hình desktop đó.
Lên đến Windows 11, bạn sẽ không nhìn thấy tùy chọn Refresh trên trình đơn chuột phải nữa. Điều này làm nhiều người dùng nghĩ rằng Microsoft đã loại bỏ nó khỏi phiên bản Windows mới nhất. Trên thực tế, tùy chọn Refresh vẫn còn trên Windows 11, nhưng đã bị ẩn đi, ít nhất là ở phiên bản Insider Preview. Sau đây là 3 cách truy cập và sử dụng tùy chọn “thần thánh” này trên Windows 11.
Tùy chọn Refresh là gì? Nó có tác dụng gì?
Như đã nói trên, tùy chọn Refresh sẽ cập nhật lại nội dung trên một cửa sổ hay một màn hình desktop bất kỳ sau khi bạn thực hiện một thay đổi nào đó trên cửa sổ hoặc màn hình desktop đó.
Thật ra, mỗi khi bạn thực hiện một thay đổi, Windows thường sẽ tự động cập nhật lại nội dung trên cửa sổ hay màn hình desktop tương ứng. Mặc dù vậy, tính năng tự động cập nhật nội dung của Windows thường xuyên gặp sự cố và không cập nhật nội dung, đó chính là lúc bạn cần đến tùy chọn Refresh để cập nhật lại nội dung theo cách thủ công.
Rõ ràng, Refresh hoàn toàn không có khả năng tăng tốc hệ thống như nhiều người vẫn lầm tưởng. Có lẽ lầm tưởng này cũng là một trong những nguyên dẫn khiến Microsoft đưa ra quyết định ẩn tùy chọn Refresh trên Windows 11.
Cho dù lý do là gì, đây là 3 cách truy cập tùy chọn Refresh trên Windows 11.
1. Sử dụng trình đơn chuột phải
Tùy chọn Refresh vẫn khả dụng trên trình đơn chuột phải của Windows 11. Mặc dù vậy, Microsoft đã ẩn nó bên trong trình đơn Show More Options. Do vậy, giờ đây bạn cần ít nhất ba cú nhấp chuột để truy cập nó.
Đầu tiên, bạn nhấp chuột phải lên vị trí trống trên một cửa sổ hay một màn hình desktop bất kỳ.
Từ trình đơn xổ ra, bạn hãy chọn trình đơn Show More Options nằm ở dưới cùng.
.jpg)
Ngay lập tức, bạn sẽ thấy tùy chọn Refresh. Hãy bấm lên nó để cập nhật lại nội dung mong muốn.
.jpg)
2. Sử dụng tổ hợp phím tắt Shift + F10
Nếu bạn cảm thấy ba cú nhấp chuột là quá nhiều với mình, hãy nhấn tổ hợp phím Shift + F10 trên bàn phím. Thao tác này sẽ mở trình đơn ngữ cảnh kiểu cũ với tùy chọn Refresh ở đó. Tại đây, bạn có thể Refresh cửa sổ hoặc desktop như thường lệ.
.jpg)
3. Sử dụng phím F5
Bên cạnh tổ hợp phím Shift + F10, bạn còn có thể truy cập tùy chọn Refresh bằng cách bám phím F5 trên bàn phím. So với hai cách trên, cách này nhanh chóng và tiện lợi hơn rất nhiều.