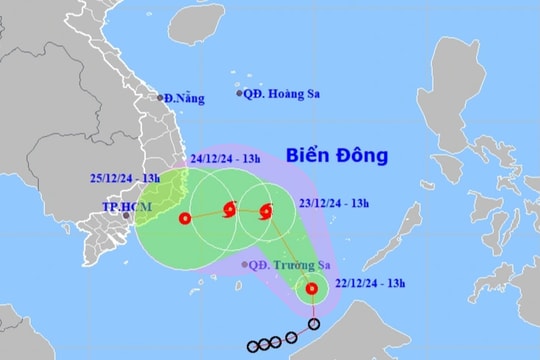.jpg)
Windows đã đơn giản hóa cách thức hoạt động của các bản cập nhật trình điều khiển (driver) trong những năm qua. Với Windows 11, bạn có nhiều cách cập nhật driver cho thiết bị. Bài viết sẽ giới thiệu đến bạn ba cách thực hiện việc này.
Driver trên Windows là gì?
Driver là trình điều khiển các phần cứng trên các máy tính Windows. Nó giống như chìa khóa của một chiếc xe, khi không có chìa khóa, bạn không thể vận hành chiếc xe. Cũng như vậy, nếu không có trình điều khiển, các thành phần phần cứng trên máy tính Windows sẽ trở nên vô dụng.
Khi nào cần cập nhật driver?
Windows 11 thường đi kèm hoặc tự động cài đặt tất cả các trình điều khiển cần thiết. Tuy nhiên, không phải lúc nào hệ điều hành của Microsoft cũng hoàn thành tốt việc này.
Đối với những phần cứng không xác định, Windows thường cài đặt trình điều khiển chung (generic driver). Những trình điều khiển này có thể hoạt động nhưng chúng có thể ảnh hưởng đến hiệu suất chung của hệ thống cũng như các thành phần khác như tuổi thọ pin trên laptop.
Khi bạn thấy một thành phần nào đó trên thiết bị không hoạt động hoặc hoạt động không như ý muốn, đó chính là lúc bạn cần cập nhật trình điều khiển.
Sau đây là hướng dẫn chi tiết 3 cách cập nhật driver trên Windows 11. Bạn cũng có thể áp dụng những cách này trên các phiên bản Windows trước như Windows 10, 8.1, 8, 7...
Xác định những thành phần cần cập nhật driver
Trước khi cập nhật driver, bạn cần xác định thành phần nào đang gặp vấn đề với driver. Các bước thực hiện như sau:
Bước 1: Mở Control Panel bằng cách bấm phím Start và gõ từ khóa Control Panel, sau đó chọn kết quả đầu tiên trong danh sách.
Bước 2: Ở màn hình hiện ra, hãy chọn Hardware and Sound.
Bước 3: Chọn Device Manager trong phần Devices and Printers.
.jpg)
Bước 4: Tại cửa sổ Device Manager, hãy chọn thẻ Action và sau đó chọn tùy chọn Scan for hardware changes từ trình đơn xổ xuống.
.jpg)
Bước 5: Nếu có bất kỳ thiết bị nào gặp vấn đề với driver, bạn sẽ thấy nút hình dấu chấm than nằm bên cạnh tên của nó.
.jpg)
Cách cập nhật driver trên Windows 11
Nếu nhận thấy có một số thành phần cần cập nhật driver, hãy tiến hành cập nhật driver cho chúng.
Có nhiều cách cập nhật driver cho các thành phần phần cứng trên Windows, nhưng cách dễ nhất là sử dụng Windows Update.
Mở ứng dụng Settings, sau đó chọn Windows Update từ khung bên trái rồi chọn thẻ Advanced options.
.jpg)
Bên dưới phần Additional updates, hãy chọn tùy chọn Optional updates.
.jpg)
Bây giờ, bạn chọn những driver bạn muốn cài đặt cập nhật.
Bấm nút Download & Install.
.jpg)
Ngoài ra, bạn có thể cập nhật driver ngay tại cửa sổ Device Manager ở trên. Cụ thể, bạn chỉ cần nhấp chuột phải lên những thiết bị có dấu chấm than nằm bên cạnh tên, sau đó chọn Update driver.
.jpg)
Ở hộp thoại hiện ra, bạn chọn Search automatically for drivers.
.jpg)
Windows sẽ tự động tìm và cài đặt driver phù hợp nhất cho thiết bị.
Nếu những cách trên không thể xử lý vấn đề driver, bạn cần truy cập vào trang web của nhà sản xuất để tải driver phù hợp.
Hiện nay, hầu hết các nhà sản xuất đều có sẵn công cụ quét và cập nhật driver, bạn chỉ cần tải công cụ đó về để nó quét và tự động cập nhật driver phù hợp cho thiết bị.



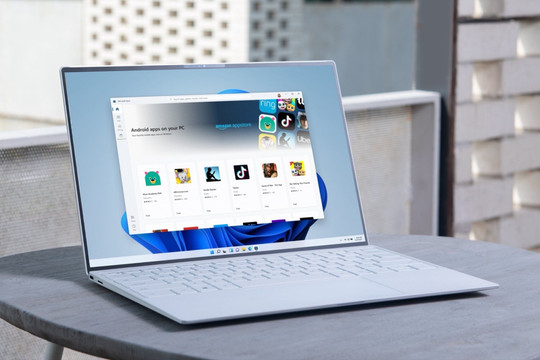
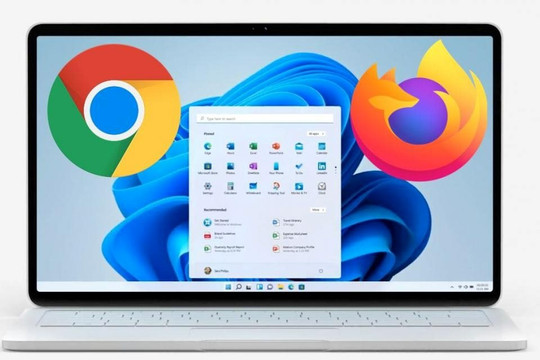
.jpg)
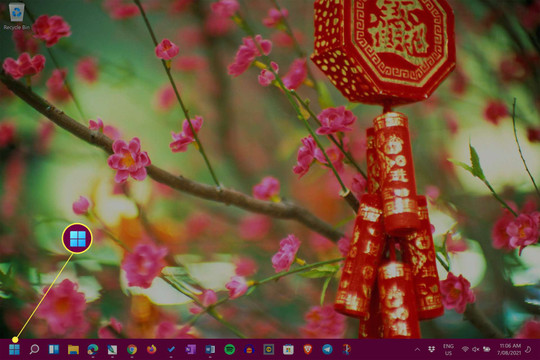
.jpg)
.jpg)