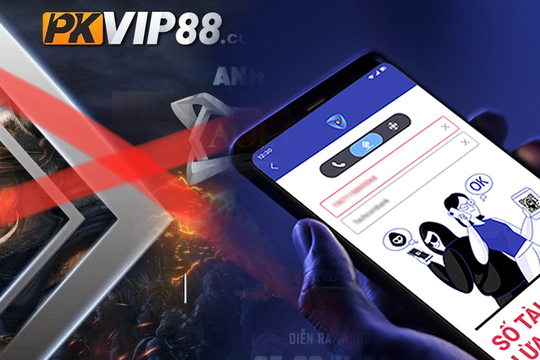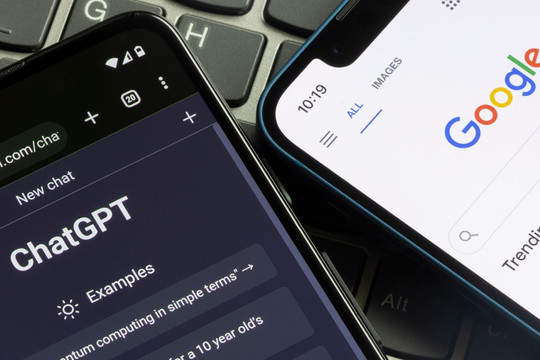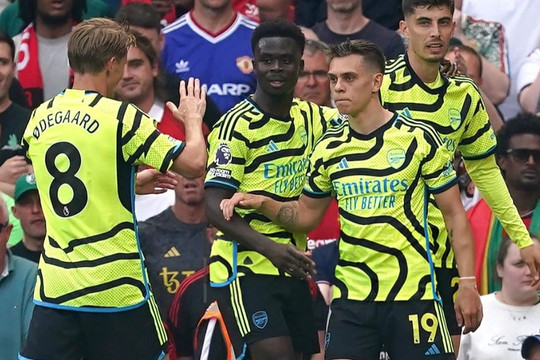Trước đây mỗi khi bạn chuyển sang tab Chrome khác trong khi video YouTube đang phát, bạn sẽ chỉ còn nghe tiếng của video đó. Tuy nhiên giờ đây, với chế độ Picture-in-Picture (PiP), bạn đã có thể vừa xem video YouTube với đầy đủ tiếng và hình vừa làm việc trên tab khác hoặc ứng dụng khác.

Có nhiều cách xem video YouTube ở chế độ PiP. Bạn có thể sử dụng tính năng PiP tích hợp sẵn trên Chrome, cài đặt tiện ích PiP của Google vào Chrome, hoặc thông qua tính năng MiniPlayer của YouTube.
Cách 1: Sử dụng chế độ PiP tích hợp của Chrome
Trong khi video YouTube đang phát, bạn nhấp chuột phải lên vị trí bất kỳ bên trong video. Thao tác này sẽ mở trình đơn của YouTube. Tại đây, bạn không cần chọn gì cả. Thay vào đó, bạn hãy bấm nút chuột phải thêm một lần nữa, lần này bạn sẽ thấy trình đơn của Chrome. Tại đây, bạn chọn tùy chọn Picture in Picture.
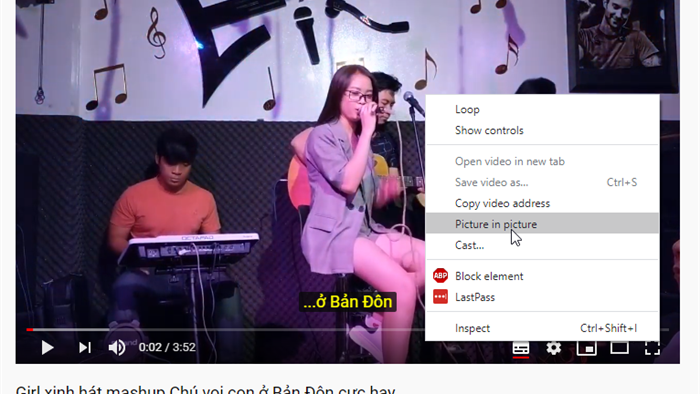
Ngay lập tức, trình phát video của YouTube sẽ thu nhỏ xuống phía dưới góc phải của màn hình. Bây giờ, bạn có thể chuyển sang tab khác hoặc ứng dụng khác và làm việc, trình phát video vẫn sẽ ở đó và phát video đầy đủ tiếng và hình cho bạn thưởng thức.
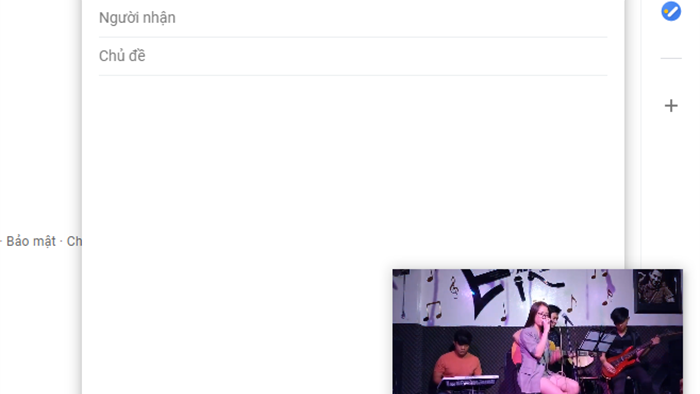
Bạn có thể di chuyển trình phát này đến vị trí bất kỳ bằng cách bấm chuột lên nó và giữ, sau đó kéo nó đến vị trí mong muốn. Hiện tại, trình phát thu nhỏ chỉ hỗ trợ các điều khiển phát, tạm dừng, và quay về trình phát video chính.
Cách 2: Sử dụng tiện ích mở rộng Picture in Picture
Bên cạnh việc tích hợp PiP vào trình duyệt Chrome, Google còn phát hành tiện ích mở rộng cùng tên cho trình duyệt con cưng của hãng. Tiện ích PiP cũng có tính năng tương tự như tính năng PiP tích hợp trên Chrome, chỉ khác ở chỗ thay vì nhấp chuột phải hai lần lên video, bây giờ bạn chỉ cần nhấp chuột một lần lên biểu tượng của tiện ích ở phía trên góc phải.
Bạn có thể tải và cài đặt tiện ích PiP của Google từ địa chỉ sau.

Sau khi cài đặt, bạn mở video YouTube bất kỳ, sau đó bấm lên biểu tượng của tiện ích ở phía trên góc phải hoặc bấm tổ hợp phím tắt Alt + P để kích hoạt nó.
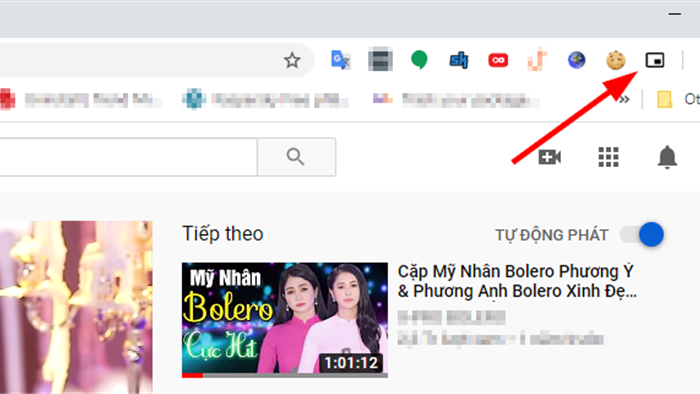
Ngay lập tức trình phát video của YouTube sẽ thu nhỏ xuống phía dưới góc phải và bạn có thể chuyển sang tab khác hoặc ứng dụng khác để tiếp tục công việc của mình.
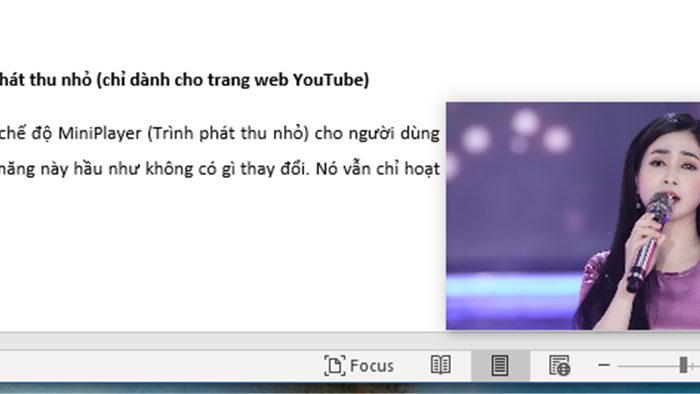
Cách 3: Chế độ trình phát thu nhỏ (chỉ dành cho trang web YouTube)
YouTube ra mắt chế độ MiniPlayer (Trình phát thu nhỏ) cho người dùng máy tính hồi năm 2018. Kể từ đó đến nay tính năng này hầu như không có gì thay đổi. Nó vẫn chỉ hoạt động duy nhất trên trang web YouTube và vẫn không hỗ trợ các tab hoặc ứng dụng khác. Nó chủ yếu hữu dụng khi bạn cần thu nhỏ video đang xem để tìm nội dung khác trên YouTube.
Để kích hoạt trình phát thu nhỏ, bạn bấm nút MiniPlayer (Trình phát thu nhỏ) ở phía dưới góc phải của video, bên cạnh các nút Full screen (Toàn màn hình), và Theater mode (Chế độ rạp chiếu phim) hoặc bạn có thể bấm phím tắt i.

Điểm sáng của MiniPlayer là nó có đầy đủ các điều khiển video bao gồm phát, tạm dừng, chuyển sang video tiếp theo, chuyển về video trước đó, tua tới, tua lùi,...