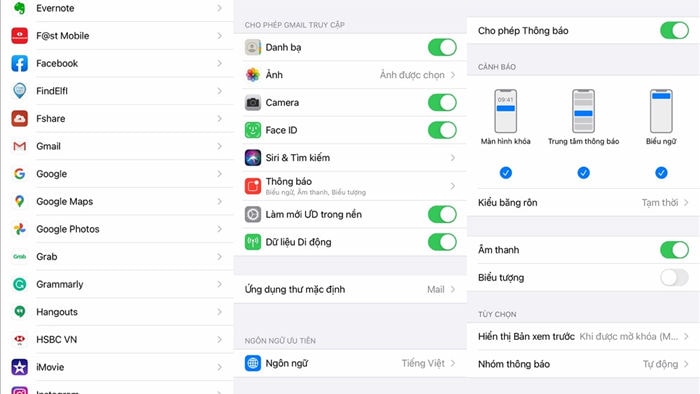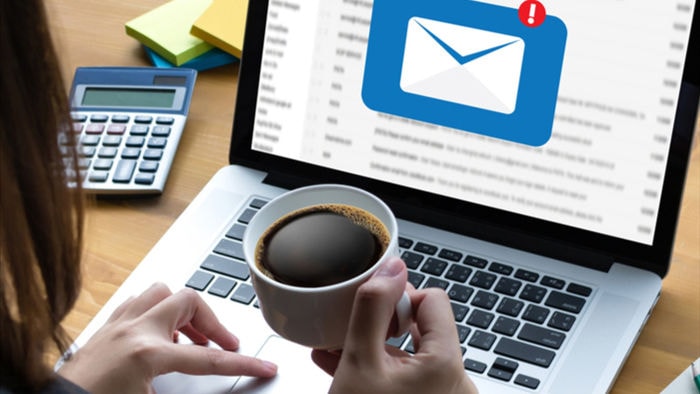
Gmail là một trong những ứng dụng email tốt nhất và phổ biến nhất dành cho iOS. Ứng dụng này rất dễ cài đặt và sử dụng. Nó có sẵn chế độ tối (dark theme), cho phép thêm nhiều tài khoản từ nhiều dịch vụ khác nhau, có tính năng trả lời thông minh (smart reply), chế độ bảo mật (confidential mode), và rất nhiều tính năng hữu dụng khác.
Sau đây là tất cả những mẹo bạn có thể áp dụng để sử dụng hiệu quả ứng dụng của Google trên iPhone và iPad.
Kích hoạt chế độ tối để đọc email vào ban đêm dễ hơn
Dark mode là chế độ giảm lượng tia sáng màu xanh dương của màn hình, giúp mắt của người dùng cảm thấy dễ chịu hơn khi đọc sách/báo/email, hoặc xem phim vào ban đêm, đồng thời giúp tiết kiệm pin cho thiết bị.
Ứng dụng Gmail không chỉ có sẵn giao diện tối (dark theme) riêng, nó còn tương thích tốt với chế độ tối (dark mode) toàn hệ thống của iOS. Khi bạn bật chế độ tối toàn hệ thống trên iPhone, giao diện Gmail cũng sẽ thay đổi theo. Trường hợp, bạn chỉ muốn sử dụng giao diện tối trên ứng dụng Gmail, bạn có thể bật cài đặt này ngay bên trong ứng dụng:
Mở ứng dụng Gmail và bấm nút hình ba thanh ngang ở phía trên góc trái.
Di chuyển xuống dưới và chọn Settings (Cài đặt).

Cuối cùng, bạn chọn Theme (Giao diện), rồi chọn tùy chọn mong muốn.
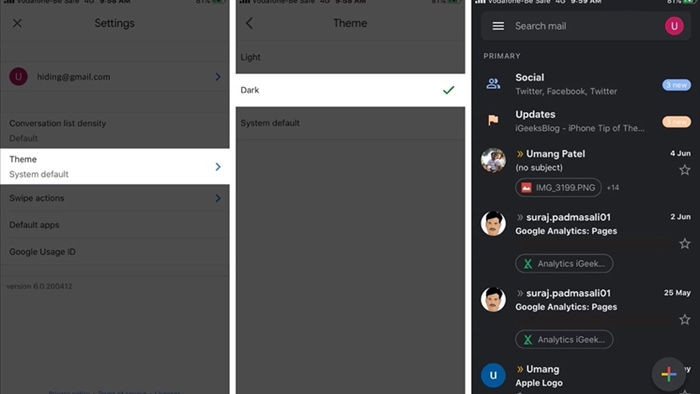
Thay đổi mật độ hiển thị email trên màn hình chính theo ý muốn
Gần đây, Google đã bổ sung tùy chọn Conversation list density (Mật độ danh sách cuộc trò chuyện) vào ứng dụng Gmail. Với tùy chọn mới, người dùng có thể lựa chọn chế độ xem trước email và mật độ hiển thị email trên màn hình chính tùy ý.
Theo đó, nếu người dùng chọn xem trước càng nhiều thông tin về email, mật độ email họ thấy sẽ càng thưa thớt và ngược lại.
Để thay đổi chế độ xem trước và mật độ hiển thị email trên màn hình chính, bạn làm như sau:
Mở ứng dụng Gmail và bấm nút hình ba thanh ngang ở phía trên góc trái. Chọn Settings (Cài dặt) ở gần dưới cùng.
Chọn Conversation list density (Mật độ danh sách cuộc trò chuyện) và chọn giữa các tùy chọn gồm:
Default (Mặc định): Hiển thị dòng đầu tiên của nội dung email, cùng với biểu tượng của các file đính kèm. Đây là chế độ xem có mật độ hiển thị email thưa thớt nhất.
Comfortable (Trung bình): Tương tự như chế độ xem Default (Mặc định), nhưng không hiển thị biểu tượng của các file đính kèm. Bởi vậy, mật độ email ở chế độ xem này sẽ dày đặc hơn chế độ xem Default (Mặc định).
Compact (Gọn nhẹ): Không hiển thị biểu tượng của các file đính kèm, cũng như dòng đầu tiên của nội dung email. Nhờ vậy, đây là chế độ xem có mật độ dày đặc nhất.
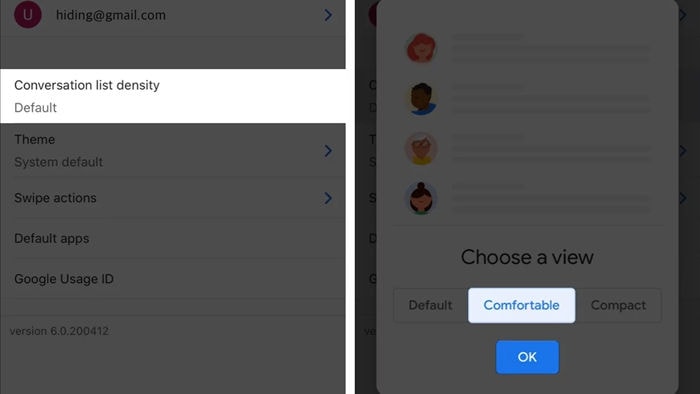
Thêm tài khoản email từ các dịch vụ email khác nhau
Ứng dụng Gmail không giới hạn số lượng tài khoản và dịch vụ email người dùng có thể thêm vào ứng dụng. Nghĩa là, bạn không chỉ có thể sử dụng tài khoản Gmail mà còn có thể sử dụng tài khoản của các dịch vụ email phổ biến khác như iCloud, Outlook, Yahoo, IMAP,... trên ứng dụng này. Điều này có nghĩa, bạn có thể quản lý email của tất cả các tài khoản email tại một nơi duy nhất.
Để thêm một tài khoản email bất kỳ, bạn làm như sau:
Mở ứng dụng Gmail và bấm nút hình ảnh đại diện ở phía trên góc phải.
Chọn Add another account (Thêm tài khoản khác), chọn dịch vụ email bạn muốn thêm, nhập thông tin đăng nhập tương ứng, sau đó làm theo các hướng dẫn trên màn hình để hoàn tất quá trình thêm tài khoản.
Quay lại màn hình Gmail chính, bấm nút hình ba thanh ngang ở phía trên góc trái và bạn sẽ thấy email bạn vừa thêm.

Tạo chữ ký email trên thiết bị di động
Chữ ký email (Email signature) có thể chứa thông tin liên hệ, tên, câu trích dẫn,... Nó được thêm vào cuối mỗi email một cách tự động. Giống như hầu hết các trình quản lý email di động khác, Gmail cũng hỗ trợ tạo chữ ký email. Để kích hoạt nó, bạn làm như sau:
Bấm nút hình ba thanh ngang ở phía trên góc trái của ứng dụng Gmail. Tiếp theo, bạn chọn Settings (Cài đặt) ở gần dưới cùng và chọn tài khoản bạn muốn tạo tạo chữ ký.

Chọn Signature Settings (Cài đặt chữ ký), sau đó bật công tắc Mobile Signature (Chữ ký trên thiết bị di động), và nhập nội dung chữ ký theo ý muốn. Bấm nút Back (Quay lại) ở phía trên góc trái để lưu chữ ký mới.
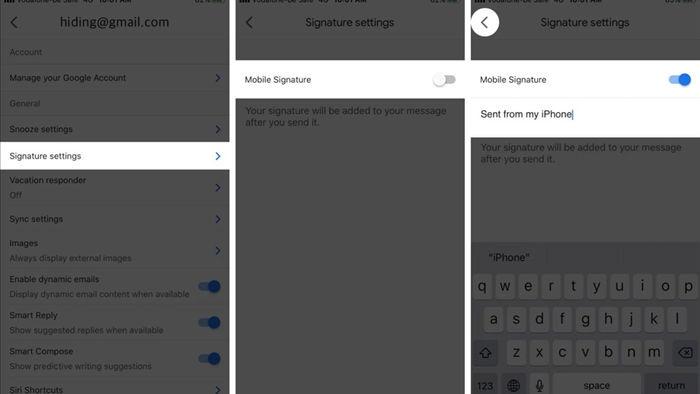
Bật tính năng trả lời email tự động khi đi công tác hoặc nghỉ dưỡng
Nếu bạn dự định đi công tác hoặc nghỉ dưỡng và muốn dành trọn khoảng thời gian này cho công việc/gia đình, hãy bật tính năng trả lời email tự động trên Gmail để thông báo cho người gửi biết là bạn không thể trả lời email ngay. Bạn có thể thực hiện việc này ngay trên ứng dụng Gmail dành cho iPhone.
Bấm nút hình ba thanh ngang ở phía trên góc trái của ứng dụng Gmail. Sau đó chọn Settings (Cài đặt), và chọn tài khoản bạn muốn bật tính năng trả lời thư tự động.
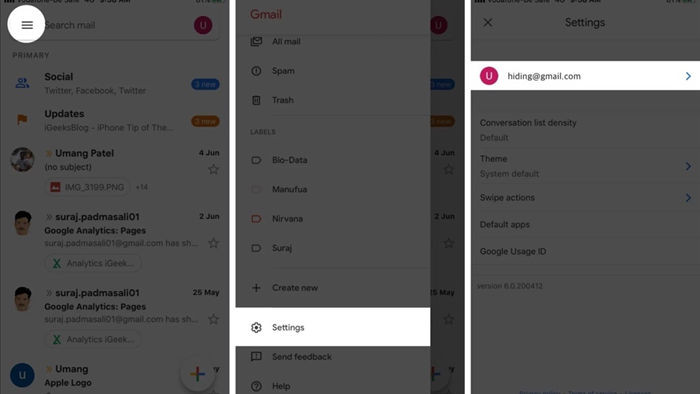
Chọn Vacation responder (Thư trả lời tự động). Kích hoạt công tắc Vacation responder (Thư trả lời tự động), sau đó chọn ngày bắt đầu và ngày kết thúc kỳ nghỉ dưỡng hoặc công tác. Nhập nội dung và tiêu đề email. Sau đó bấm nút Save (Lưu).
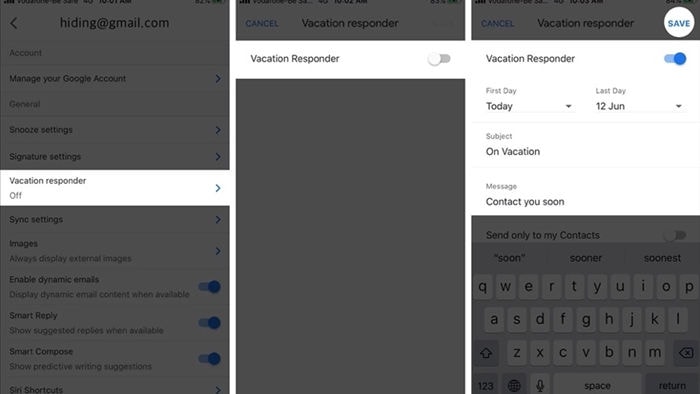
Đặt Gmail làm ứng dụng email mặc định
Mới đây, Google đã cập nhật ứng dụng Gmail cho iOS, bổ sung khả năng đặt nó làm trình quản lý email mặc định trên iPhone để quản lý email dễ hơn.
Bạn có thể đặt Gmail làm mặc định bằng cách truy cập Settings (Cài đặt) > Gmail > Default Mail App (Ứng dụng thư mặc định) > chọn Gmail.

Chọn ứng dụng web, bản đồ, và lịch mặc định cho ứng dụng Gmail
Gmail cho phép bạn chọn ứng dụng mặc định bạn muốn dùng để duyệt web, xem bản đồ, hoặc lịch.
Để thực hiện, bạn mở ứng dụng Gmail và bấm nút hình ba thanh ngang ở phía trên góc trái, rồi chọn Settings (Cài đặt) ở gần dưới cùng.
Bây giờ, bạn chọn Default apps (Ứng dụng mặc định), rồi chọn ứng dụng mong muốn tương ứng. Nếu ứng dụng bạn chọn chưa có trên thiết bị, Gmail sẽ yêu cầu bạn bấm nút Get (Tải) để tải nó về.

Hẹn giờ gửi email tự động
Cách đây không lâu, Google đã thêm tính năng hẹn giờ gửi email vào Gmail, giúp người dùng hẹn trước giờ gửi email lên đến 49 năm. Tính năng mới tương thích với cả Gmail trên web, cũng như ứng dụng Android và iOS.
Mở ứng dụng Gmail, bấm nút Compose (Soạn thư) hình dấu cộng ở phía dưới góc phải để soạn email mới. Tiếp theo, bạn bấm nút hình ba dấu chấm ở phía trên góc phải, chọn Schedule send (Gửi theo lịch biểu) từ trình đơn bung lên.
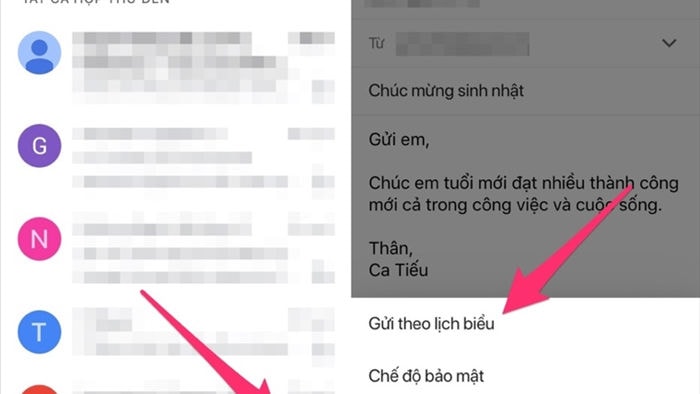
Gmail sẽ gợi ý các thời điểm nhận email thuận tiện nhất như sáng thứ Hai, chiều ngày mai v.v. Bạn có thể chọn một trong các gợi ý có sẵn hoặc bấm nút Pick a date & time (Chọn ngày và thời gian) và chọn ngày giờ theo ý muốn.

Gửi email tự hủy để bảo mật thông tin
Confidential mode (Chế độ bảo mật) của Gmail bảo vệ những email quan trọng, nhạy cảm khỏi bị truy cập hoặc sử dụng trái phép. Với chế độ này, bạn có thể hẹn giờ tự hủy email, đặt mật khẩu mở email, hoặc thu hồi quyền truy cập email bất kỳ lúc nào bạn muốn. Ngoài ra, nó còn vô hiệu hóa các tùy chọn Forward (Chuyển tiếp), Copy (Sao chép), Download (Tải về), và Print (In) nội dung email và file đính kèm ở phía người nhận.
Để gửi email và file đính kèm ở chế độ bảo mật trên Gmail:
Bấm nút Compose (Soạn thư) hình dấu cộng bên trong ứng dụng Gmail để tạo email mới.
Bấm nút hình ba dấu chấm ở phía trên góc phải, và chọn Confidential mode (Chế độ bảo mật).
Kích hoạt chế độ Confidential mode (Chế độ bảo mật) và đặt thời hạn có hiệu lực bên dưới phần Set expiration (Đặt thời hạn).
Bên dưới phần Require passcode (Cần có mật mã), bạn có thể chọn giữa hai tùy chọn gồm Standard (Chuẩn) hoặc SMS passcode (Mật mã qua SMS). Những người nhận không sử dụng Gmail sẽ nhận được mật khẩu mở email thông qua một trong hai phương thức này. Cụ thể:
Nếu bạn chọn SMS Passcode (Mật mã qua SMS), bạn cần nhập số điện thoại của người nhận để Google gửi tin nhắn chứa mật khẩu cho họ. Ngược lại, nếu bạn chọn Standard (Chuẩn), người nhận sẽ nhận mật khẩu mở email thông qua một email riêng biệt.

Bấm nút hình dấu kiểm ở phía trên góc phải.
Nhập địa chỉ email người nhận, tiêu đề, và nội dung email. Hoàn tất, bạn bấm nút Send (Gửi) như thông thường.
Sau khi bạn gửi email, người nhận không dùng Gmail sẽ nhận được email thông báo về email của bạn. Để xem email, họ cần bấm nút View the email (Xem email), sau đó bấm nút Send passcode (Gửi mật mã) để nhận mã xác thực.
Gmail sẽ gửi mã xác thực cho người nhận qua một email riêng biệt hoặc tin nhắn SMS tùy vào thiết lập bạn chọn. Họ chỉ cần sao chép mã xác thực đó và dán nó vào trường mật khẩu để mở tin nhắn. Lưu ý, nếu bạn không tìm thấy email chứa mật mã trong Inbox (Hộp thư đến), bạn hãy tìm nó trong phần Junk Email (Thư rác) hoặc hộp thư Spam.
Người dùng Gmail không cần mật khẩu để mở email được gửi từ chế độ bảo mật.
Vuốt ảnh đại diện để chuyển giữa các tài khoản email nhanh hơn
Nếu bạn sử dụng nhiều tài khoản email cùng lúc trên ứng dụng Gmail, bạn sẽ thích tùy chọn này. Để chuyển từ tài khoản này sang tài khoản khác, bạn chỉ cần vuốt xuống dưới lên ảnh đại diện ở phía trên góc phải.

Chọn nhiều email cùng lúc
Nhấn và giữ lên một email bất kỳ để chọn nó. Kế đến, bạn bấm lần lượt lên các email khác để chọn chúng. Sau khi chọn email, bạn có thể chọn các hành động muốn thực hiện từ thanh công cụ ở trên cùng. Bạn cũng có thể bấm nút hình ba dấu chấm để truy cập nhiều tùy chọn hơn.
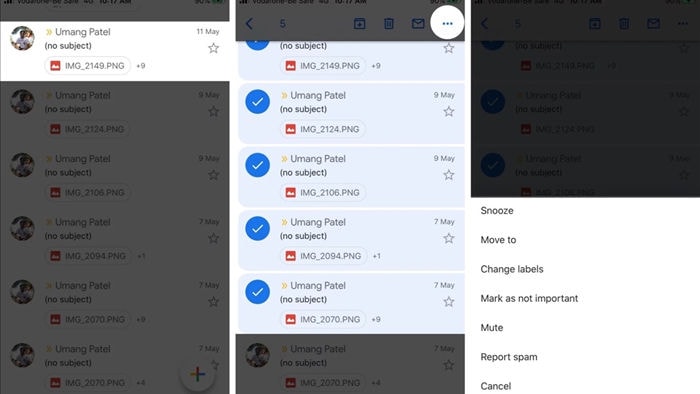
Chỉ nhận thông báo email quan trọng
Hiện nay, hầu hết người dùng đều đăng ký sử dụng rất nhiều dịch vụ miễn phí, cũng như trả phí, và do đó thường xuyên nhận email cập nhật từ các dịch vụ này. Trên thực tế, hầu hết những email này đều không phù hợp hoặc không có giá trị. Nếu bạn cảm thấy phiền vì iPhone liên tục thông báo về những email đó, cài đặt dưới đây sẽ giúp bạn xử lý.
Bấm nút hình ba thanh ngang ở phía trên góc trái của ứng dụng Gmail. Sau đó chọn Settings (Cài đặt) ở gần dưới cùng.
Chọn tài khoản bạn muốn thay đổi cài đặt thông báo và tìm đến phần Notifications (Thông báo).
Chọn High priority only (Chỉ mức độ ưu tiên cao). Sau đó, bạn sẽ chỉ nhận thông báo email mới mà Gmail xác định là có mức ưu tiên cao. Dịch vụ của Google xác định mức độ ưu tiên của email dựa trên thói quen sử dụng của người dùng.
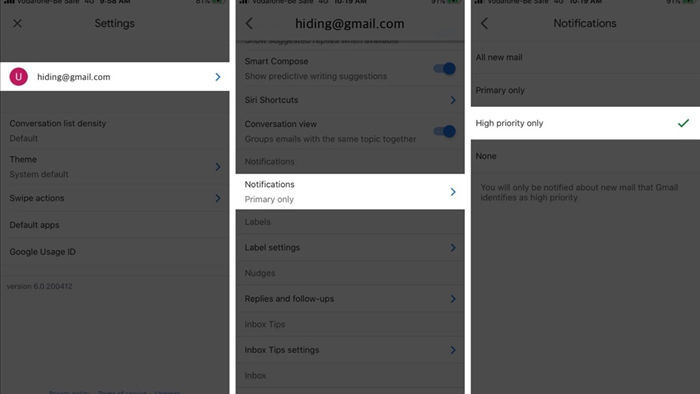
Bỏ qua những email không liên quan bằng tùy chọn Mute
Nhiều người dùng hay chọn Reply All (Trả lời tất cả) và do đó bạn thường nhận rất nhiều email không liên quan đến mình. Tùy chọn Mute (Bỏ qua) của Gmail có thể giúp bạn bỏ qua những email dạng này.
Để thực hiện, bạn mở email bạn muốn bỏ qua, sau đó bấm nút hình ba dấu chấm ở phía trên góc phải. Từ trình đơn bung lên, bạn chọn tùy chọn Mute (Bỏ qua). Kể từ bây giờ, Gmail sẽ tự động lưu trữ tất cả các email Reply All (Trả lời tất cả) từ cuộc hội thoại bạn chọn và bạn sẽ không bị làm phiền nữa.
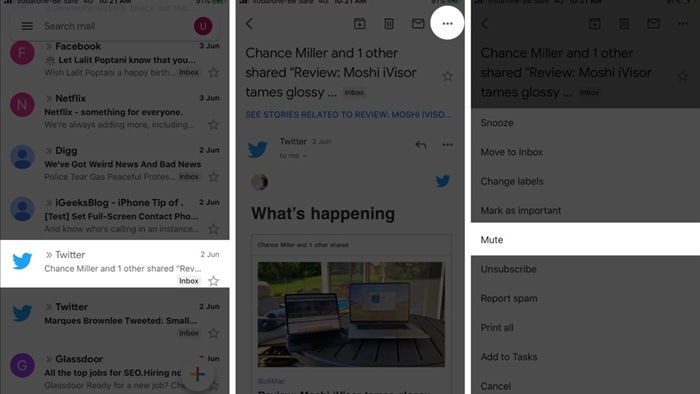
Chặn hoặc báo cáo spam
Nếu ai đó thường xuyên gửi email rác cho bạn, bạn có thể chặn người đó hoặc báo cáo email đó là spam.
Để chặn ai đó, bạn bấm nút hình ba dấu chấm ở phía trên góc phải bên trong email do người này gửi cho bạn, rồi chọn Block (Chặn) [tên_người_gửi].

Để báo cáo một email là thư rác (spam), bạn bấm nút ba dấu chấm ở phía trên góc phải, sau đó chọn Report Spam (Báo cáo là spam).
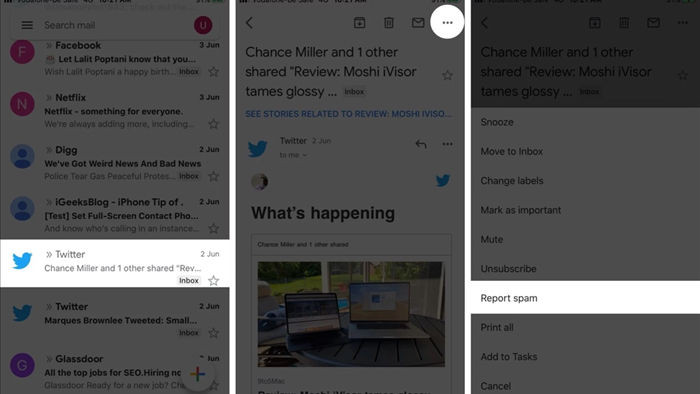
Ngoài ra, bạn cũng có thể chọn Unsubscribe (Hủy đăng ký), Mute (Bỏ qua), Mark as not important (Đánh dấu là không quan trọng), v.v.
Tắt biểu tượng thông báo thư chưa đọc của ứng dụng Gmail
Nếu bạn có thư chưa đọc, bạn sẽ thấy thông báo màu đỏ trên biểu tượng của ứng dụng Gmail trên màn hình chính. Trường hợp, bạn có quá nhiều thư chưa đọc, con số bạn nhận được sẽ rất lớn và nhiều khả năng có thể làm bạn choáng ngợp. May thay, bạn có thể tắt biểu tượng thông báo này dựa trên hướng dẫn sau:
Mở ứng dụng Settings (Cài đặt) trên iPhone.
Chọn Notifications (Thông báo).
Di chuyển xuống dưới và chọn ứng dụng Gmail.
Tắt công tắc nằm bên cạnh tùy chọn Badges (Biểu tượng).