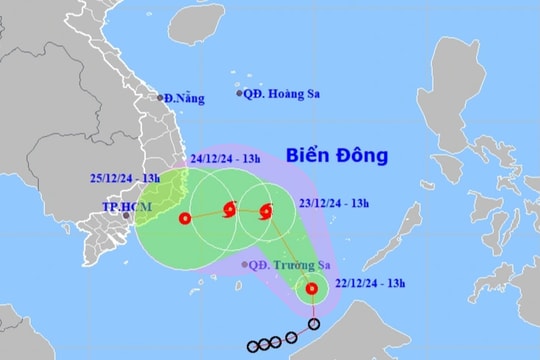Tại sao iPhone luôn yêu cầu mật khẩu Apple ID của bạn?
Về cơ bản, iPhone muốn xác minh danh tính của bạn trước khi cho phép bạn sử dụng nó. Nó sẽ yêu cầu mật khẩu Apple ID nếu:
Gần đây, bạn đã thay đổi mật khẩu Apple ID của mình trên web. iPhone sẽ xác nhận danh tính của bạn bằng một mật khẩu mới.
Bạn đang cố gắng mua một ứng dụng hoặc trò chơi từ App Store và không xác minh bản thân bằng Touch ID hoặc Face ID.
Gần đây bạn đã thay đổi thông tin tài khoản Apple như email, số điện thoại, chi tiết thanh toán, câu hỏi bảo mật, v.v...
iMessage và FaceTime đang gặp sự cố khi kích hoạt tài khoản.
iCloud đang gặp sự cố ngừng hoạt động.
Hãy xem qua các thủ thuật khắc phục sự cố bên dưới để đảm bảo iPhone của bạn không yêu cầu nhập mật khẩu Apple ID nhiều lần.
1. Nhập mật khẩu Apple ID chính xác
Bạn có đoán ngẫu nhiên mật khẩu Apple ID cho tài khoản của mình không? Mở trình quản lý mật khẩu hoặc chuỗi khóa iCloud và tìm mật khẩu chính xác cho tài khoản của bạn.
Lần tới khi iPhone yêu cầu mật khẩu Apple ID, hãy nhập mật khẩu chính xác và bạn đã sẵn sàng.
Nếu bạn tiếp tục nhập mật khẩu không chính xác, cửa sổ bật lên sẽ biến mất trong một thời gian và sau đó lại xuất hiện.
2. Đăng nhập lại
Bạn có thể đăng xuất khỏi tài khoản Apple của mình và đăng nhập lại để khắc phục sự cố.
Bước 1: Mở ứng dụng Settings trên iPhone và chuyển đến menu hồ sơ.
Bước 2: Cuộn xuống, chọn Sign Out và làm theo hướng dẫn trên màn hình.
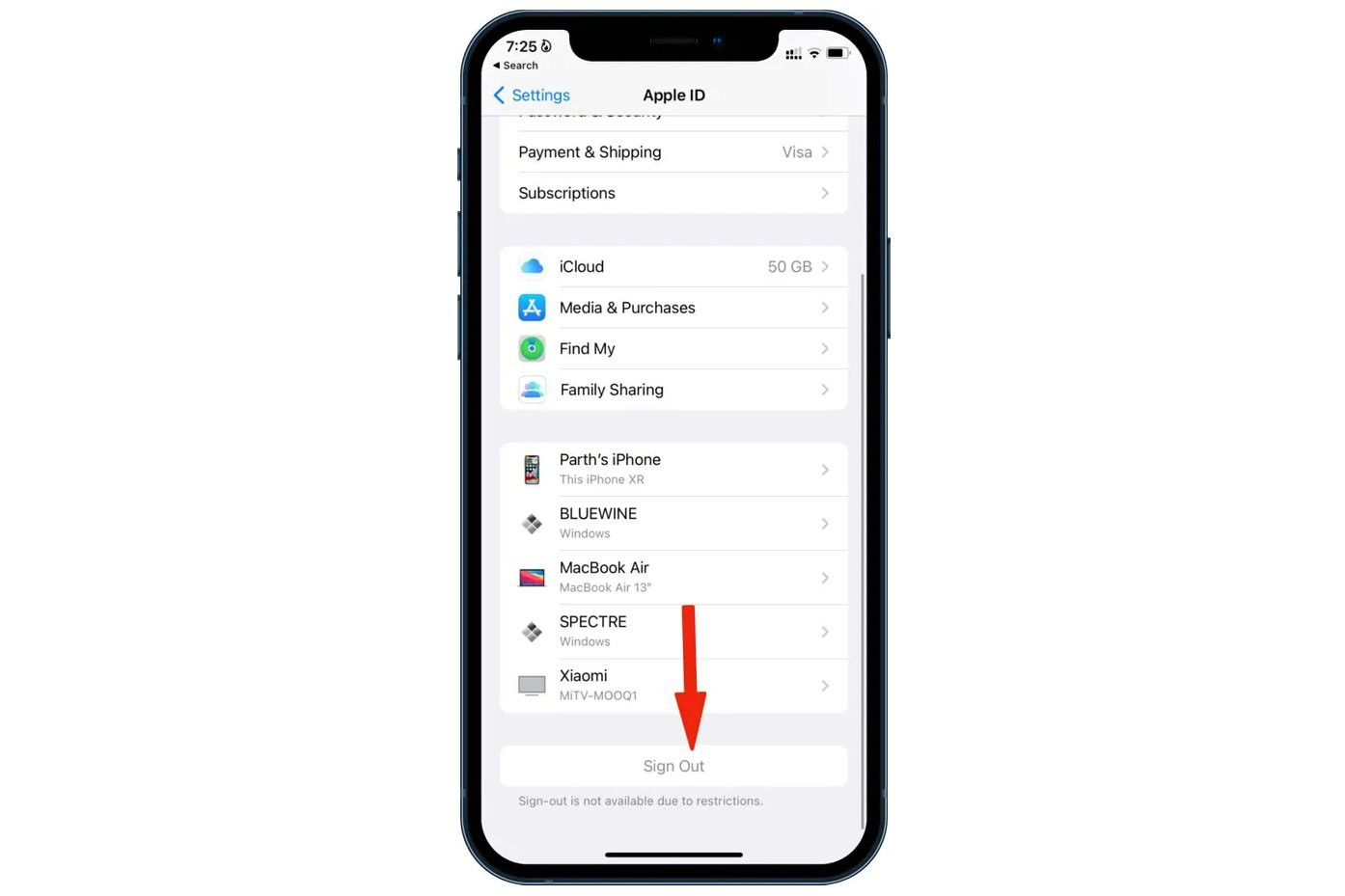
Đăng nhập bằng cùng một Apple ID và mật khẩu, và từ nay bạn sẽ không thấy cửa sổ yêu cầu mật khẩu bật lên nữa.
3. Thay đổi mật khẩu Apple ID
Khi bạn thay đổi mật khẩu Apple ID từ iPhone, máy Mac và iPad của bạn có thể yêu cầu bạn xác thực lại tài khoản của mình. Hãy ghi nhớ điều này trước khi tiếp tục.
Bước 1: Mở ứng dụng Settings trên iPhone.
Bước 2: Vào tài khoản của bạn và chọn Password & Security.
Bước 3: Chạm vào Change Password và xác thực bằng mật mã iPhone.
Bước 4: Nhập mật khẩu mới, sau đó nhập lại và chạm vào Change ở trên cùng.
Khởi động lại iPhone của bạn và kiểm tra xem cửa sổ bật lên yêu cầu mật khẩu Apple ID có xuất hiện nữa hay không.
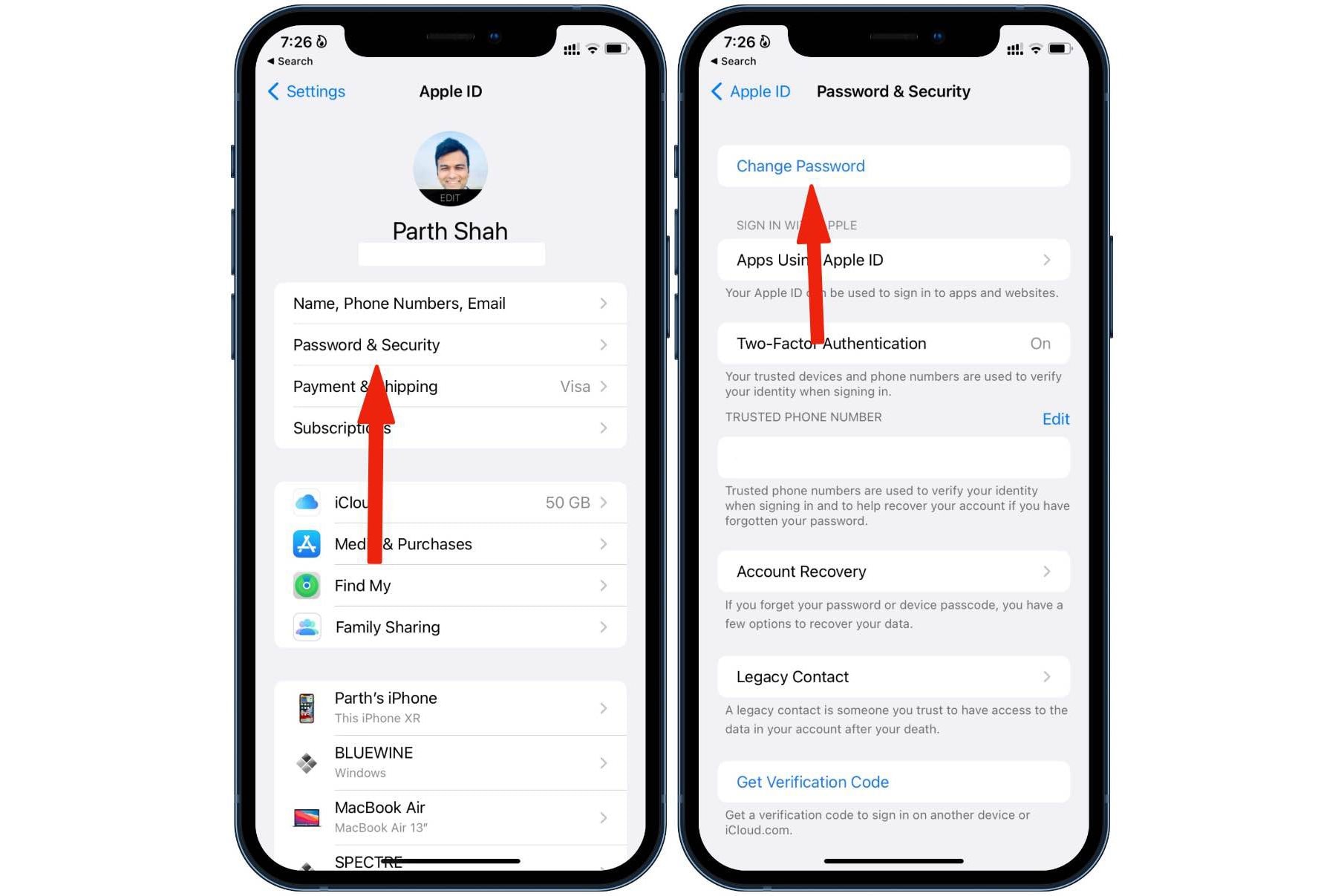
4. Buộc thoát khỏi tất cả ứng dụng
Nếu một ứng dụng của bên thứ ba đang chạy trong nền cố gắng xác minh giao dịch mua hoặc đăng ký, bạn sẽ tiếp tục nhận được cửa sổ bật lên yêu cầu mật khẩu Apple ID thường xuyên.
Bạn chỉ cần nhấp đúp vào nút Home hoặc sử dụng cử chỉ vuốt lên và giữ (đối với iPhone X trở lên) để mở menu trình chuyển đổi ứng dụng.
Vuốt lên trên các thẻ ứng dụng và đóng chúng.
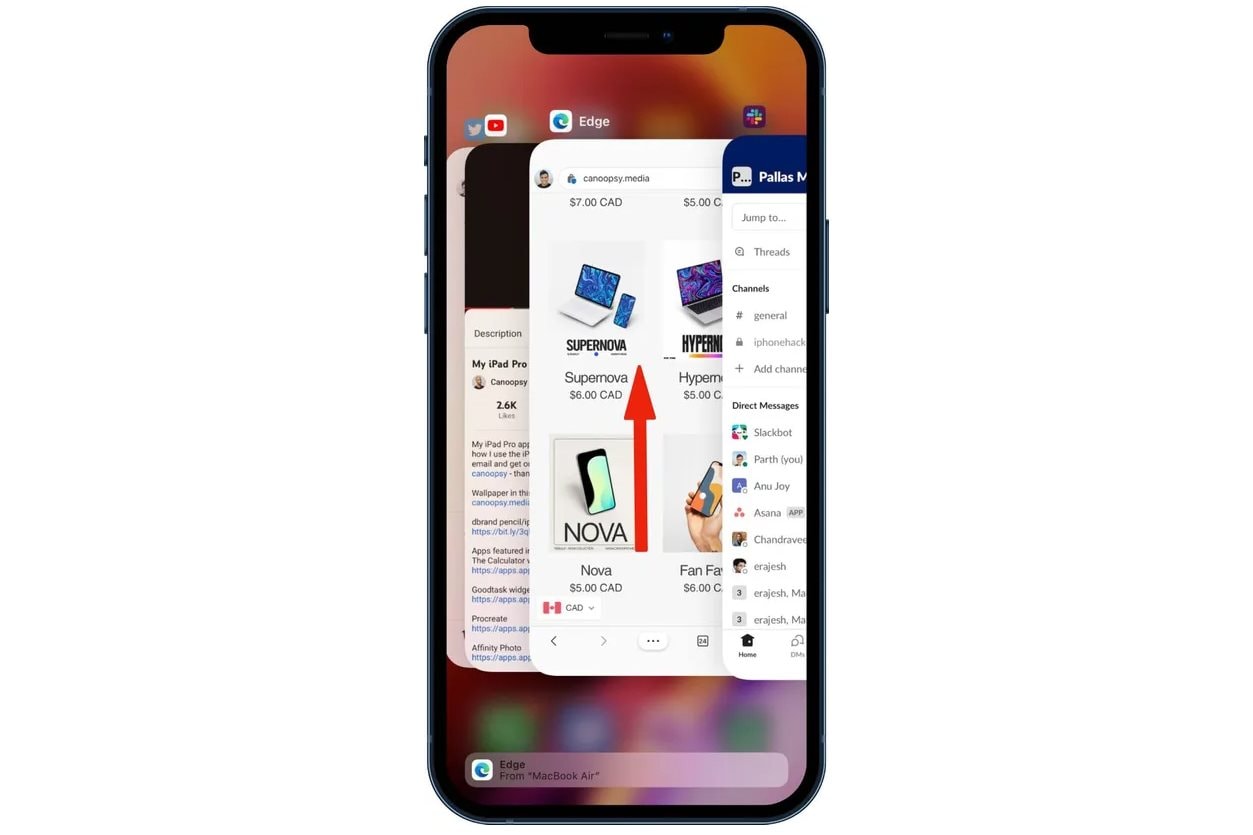
5. Vô hiệu hóa Yêu cầu mật khẩu để tải xuống miễn phí
Việc Apple yêu cầu xác thực cho các ứng dụng và trò chơi phải trả phí là hợp lý. Nhưng để tải xuống miễn phí, bạn có thể thực hiện một chỉnh sửa cài đặt để không nhìn thấy cửa sổ bật lên yêu cầu mật khẩu Apple ID nữa.
Bước 1: Mở ứng dụng Settings trên iPhone.
Bước 2: Chọn Profile và mở Media & Purchases.
Bước 3: Chọn Password Settings và tắt chuyển đổi Require Password từ menu.
Nhấn vào Done ở trên cùng và đóng menu.
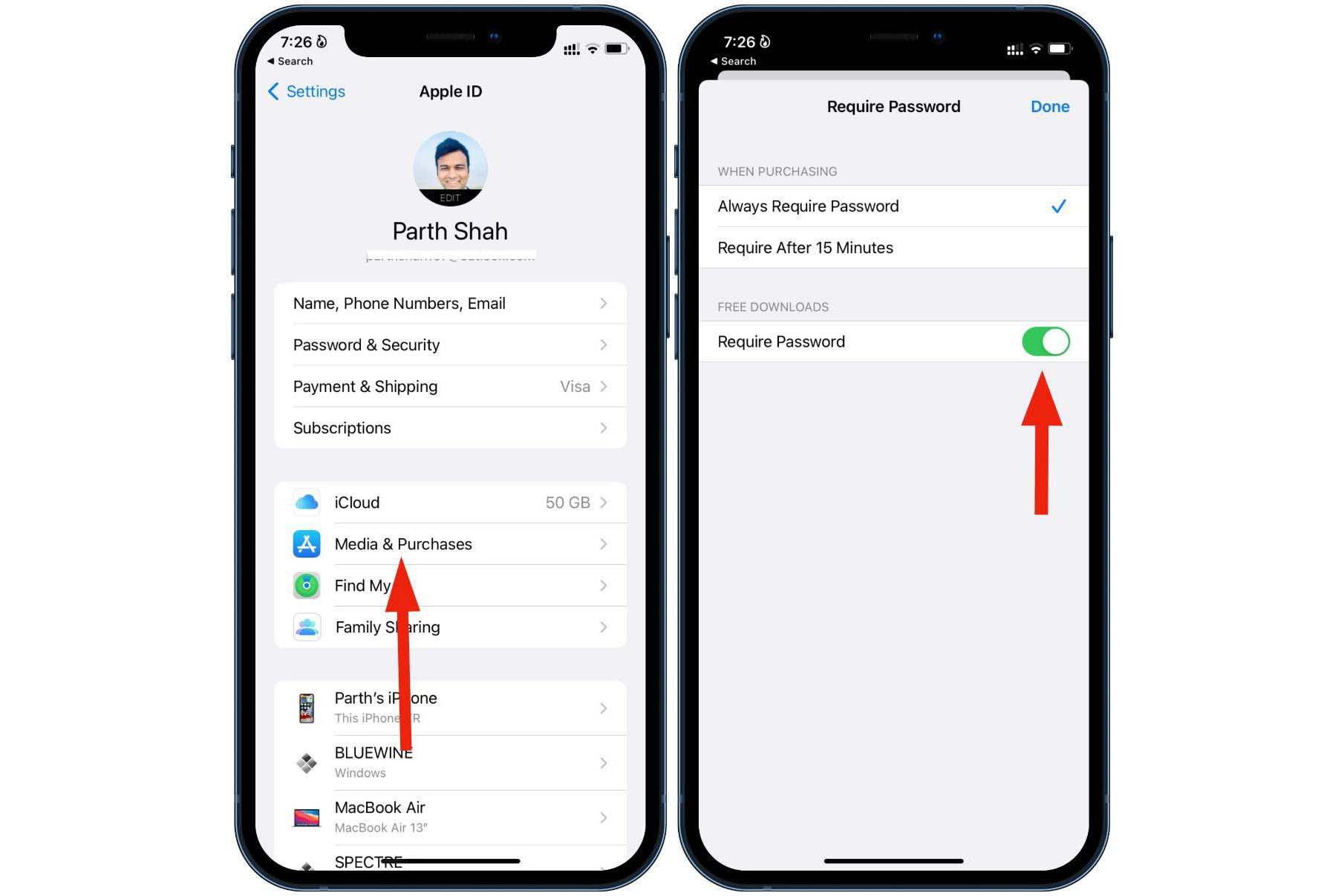
6. Đặt lại cài đặt mạng
Một trục trặc trong cài đặt mạng có thể dẫn đến cửa sổ bật lên yêu cầu mật khẩu Apple ID trên iPhone. Đã đến lúc đặt lại cài đặt mạng bằng cách sau.
Bước 1: Mở ứng dụng Settings trên iPhone và vào menu General.
Bước 2: Kéo xuống và chọn Transfer or Reset iPhone.
Bước 3: Chọn Reset Network Settings từ menu.
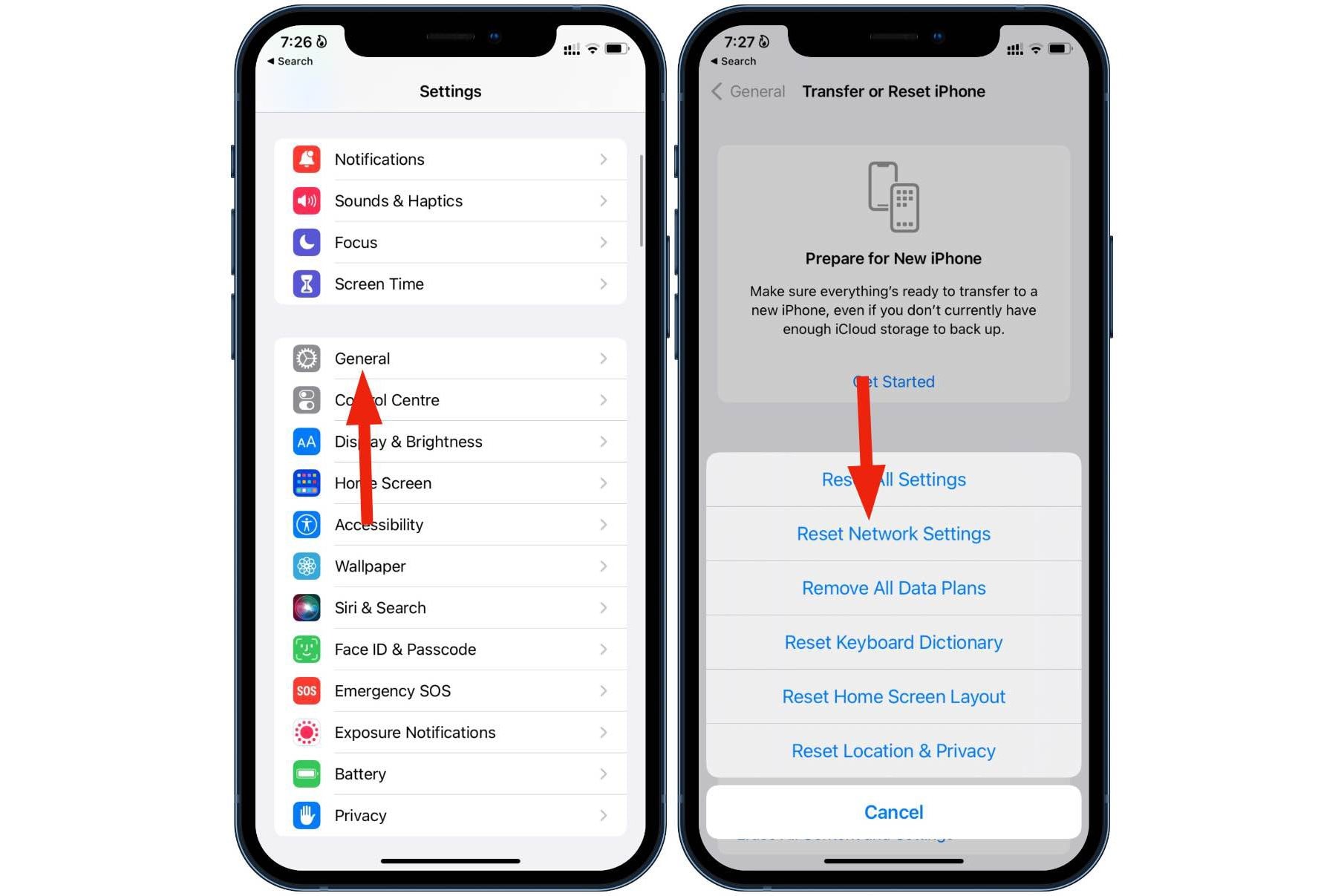
7. Tạm thời vô hiệu hóa Face ID hoặc Touch ID cho iTunes & App Store
Một số người dùng trên Diễn đàn Apple đã có thể tắt được cửa sổ bật lên yêu cầu mật khẩu Apple ID bằng thủ thuật này.
Bước 1: Mở ứng dụng Settings và chuyển đến menu Face ID & Passcode.
Bước 2: Tắt chuyển đổi iTunes & App Store.
Khởi động lại iPhone của bạn, sử dụng các bước tương tự như trên và bật bảo vệ Face ID /Touch ID cho iTunes và App Store.
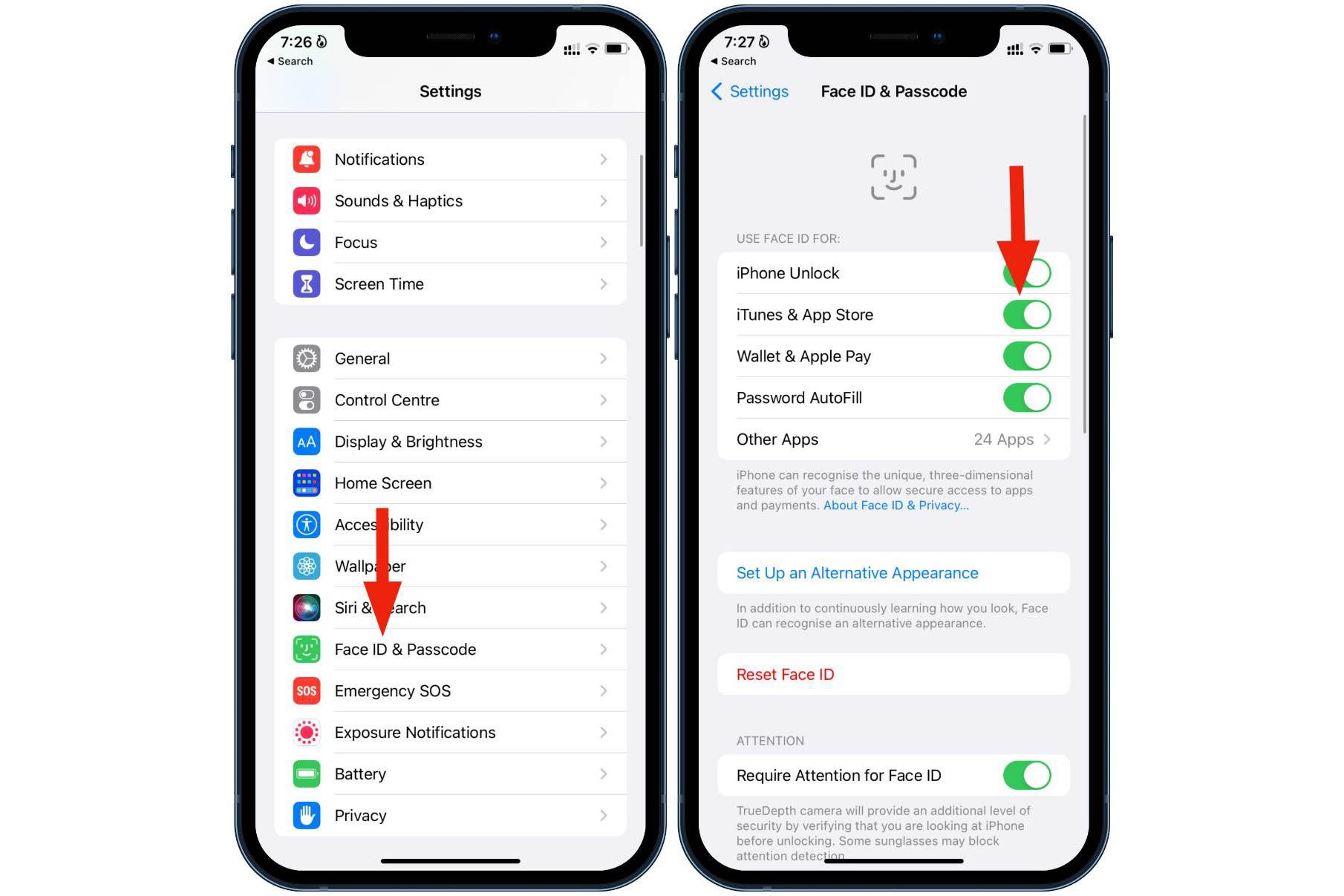
8. Đặt lại tất cả cài đặt
Nếu bạn có thói quen sửa đổi quá nhiều tùy chọn cài đặt trên iPhone, nó có thể dẫn đến các cửa sổ bật lên yêu cầu mật khẩu Apple ID ở khắp nơi. Đã đến lúc đặt lại cài đặt trên iPhone và quay lại phiên bản gốc.
Điều hướng đến Settings > General > Transfer and Reset iPhone > Reset Settings và thử sử dụng iPhone của bạn như bình thường. Bạn sẽ thấy cửa sổ bật lên yêu cầu mật khẩu Apple ID trên khắp giao diện.
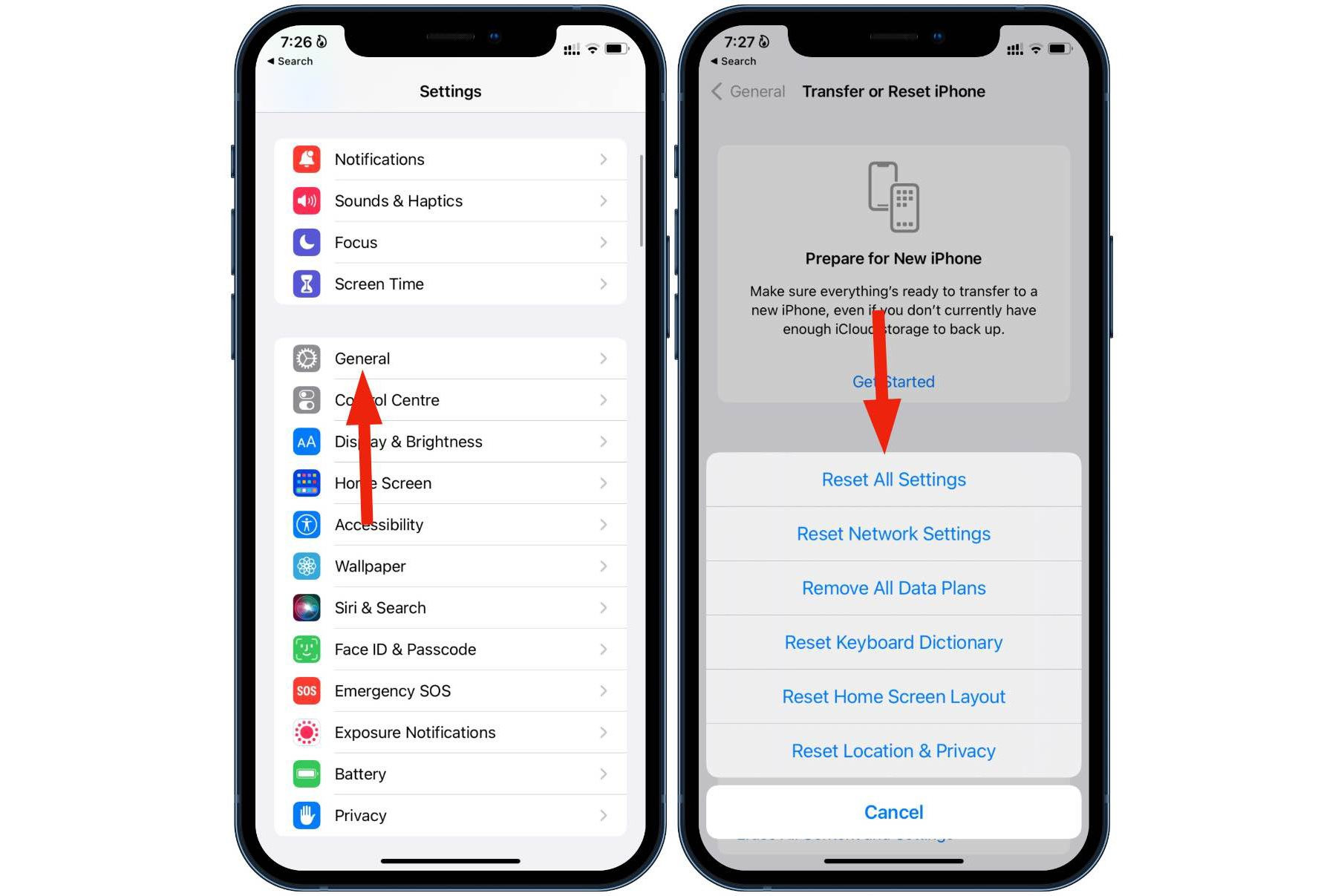
9. Cập nhật hệ điều hành iOS
Bạn có đang chạy phiên bản iOS lỗi thời trên iPhone không? Để tránh những trục trặc không cần thiết như cửa sổ bật lên yêu cầu mật khẩu Apple ID, bạn cần cập nhật iPhone của mình lên phiên bản mới nhất.
Đi tới Settings > General > Software Update và tải xuống phiên bản iOS mới nhất trên điện thoại của bạn.
10. Sao lưu và khôi phục iPhone
Bạn có thể bắt đầu lại từ đầu và khắc phục sự cố trong đó iPhone liên tục yêu cầu mật khẩu Apple ID.
Đầu tiên, sao lưu dữ liệu iPhone của bạn vào iCloud hoặc iTunes, sau đó khôi phục cài đặt gốc cho iPhone và xóa tất cả dữ liệu.



.jpg)
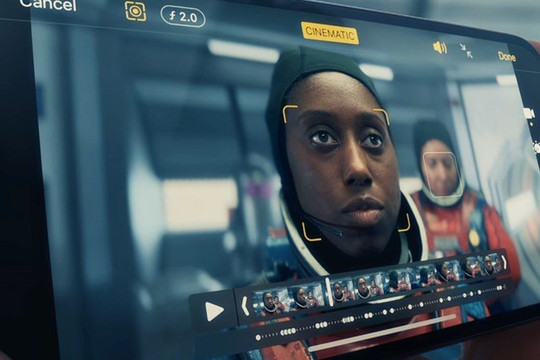
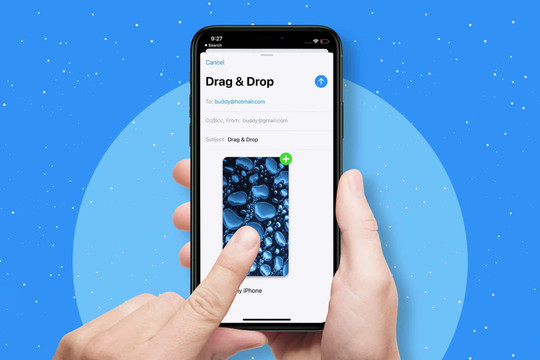
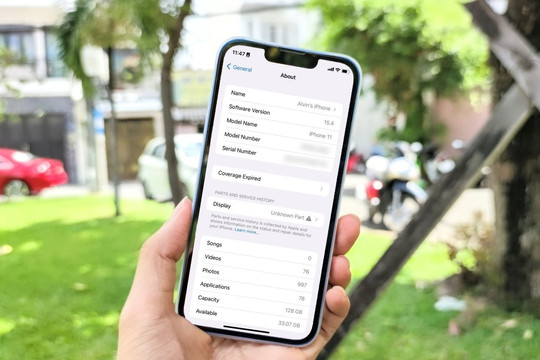
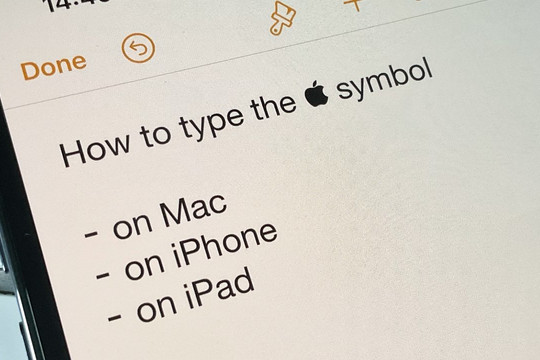
.jpg)