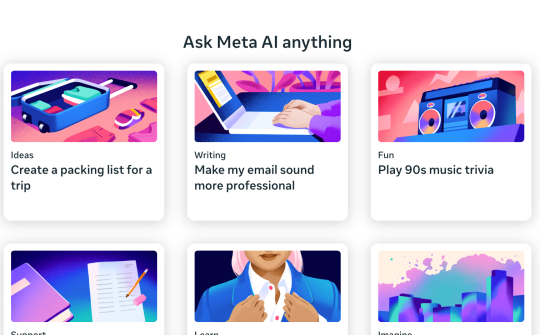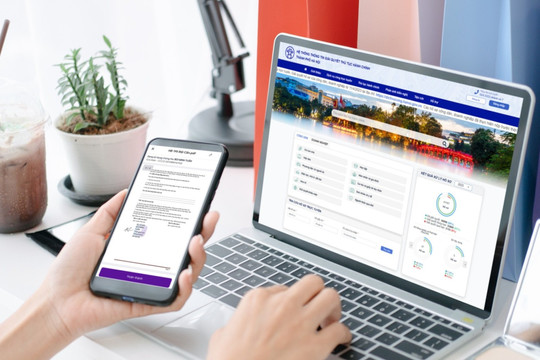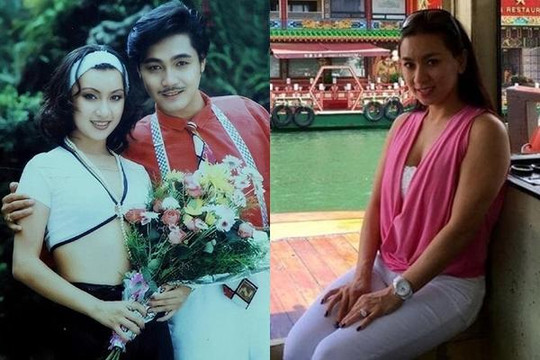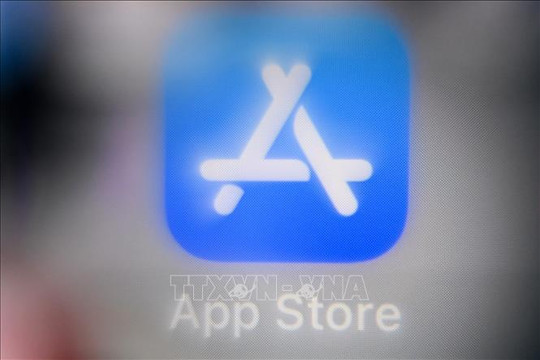Theo mặc định, khi bạn khởi chạy trình cài đặt Microsoft Office 365, trình cài đặt này sẽ tự động cài đặt mọi ứng dụng Microsoft Office theo mặc định. Và trong quá trình cài đặt, bạn không thể tự lựa chọn các ứng dụng cụ thể, thay đổi đường dẫn thư mục lưu trữ cài đặt hoặc đặt ngôn ngữ cho các ứng dụng. Trên thực tế, bạn nhận được rất ít tùy chọn tùy chỉnh khi cài đặt Microsoft Office 365 lên máy tính.
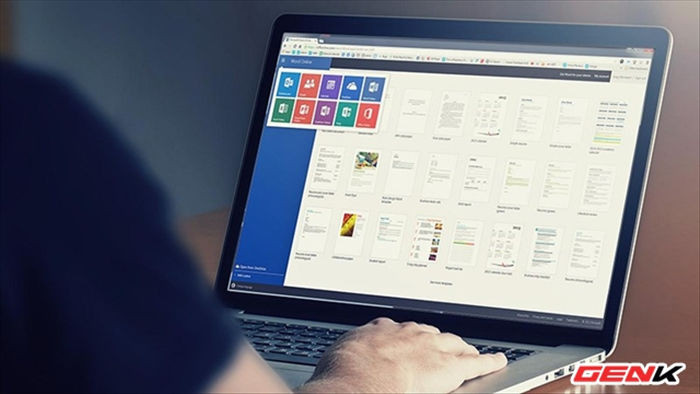
Nhìn chung thì tất cả điều phù hợp với hầu hết mọi người, nhưng về cơ bản thì thật khó chấp nhận nếu như không thể tự mình thiết lập các cài đặt theo ý muốn. Nắm được vấn đề này, Microsoft đã phát hành công cụ Office Deployment Tool, cho phép người dùng có thể tự mình thiết lập bộ cài đặt Office 365 tùy chỉnh theo ý muốn. Cụ thể cách sử dụng như sau.
Cách sử dụng Office Deployment Tool để kiểm soát hoàn toàn việc cài đặt Microsoft Office 365 lên máy tính
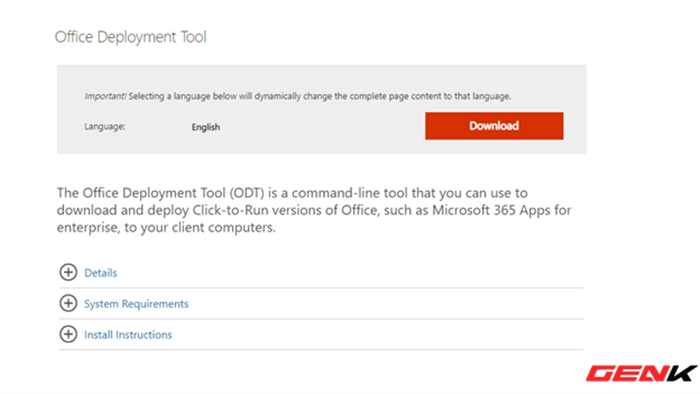
Bước 1: Truy cập vào địa chỉ này để tải về phiên bản mới nhất của Office Deployment Tool.
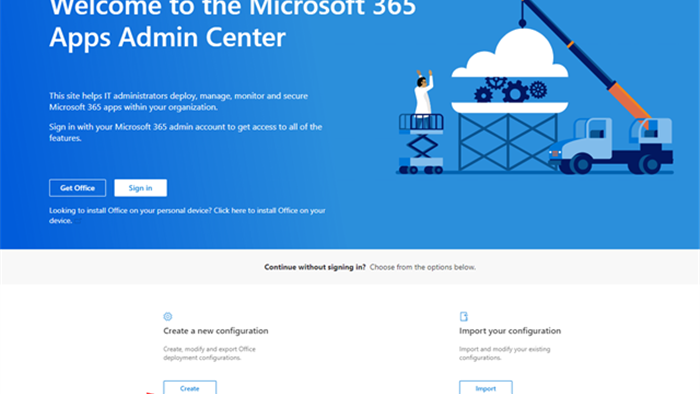
Bước 2: Tiếp tục truy cập vào đường dẫn này và nhấp vào "Create" ở mục "Create a new configuration".
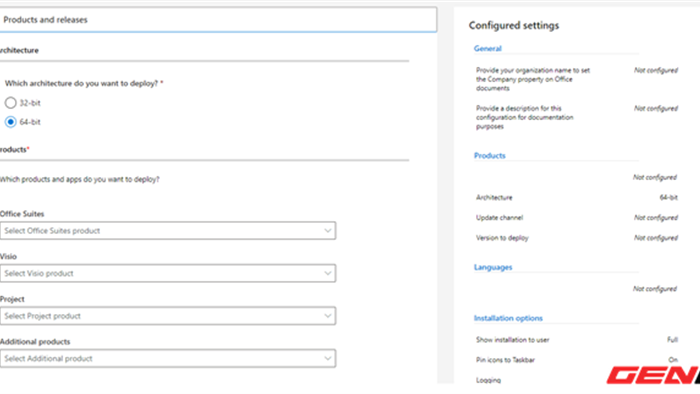
Giao diện thiết lập cấu hình hiện ra. Đầu tiên sẽ là phần Products and releases, bao gồm các lựa chọn cấu trúc và ứng dụng muốn cài đặt.
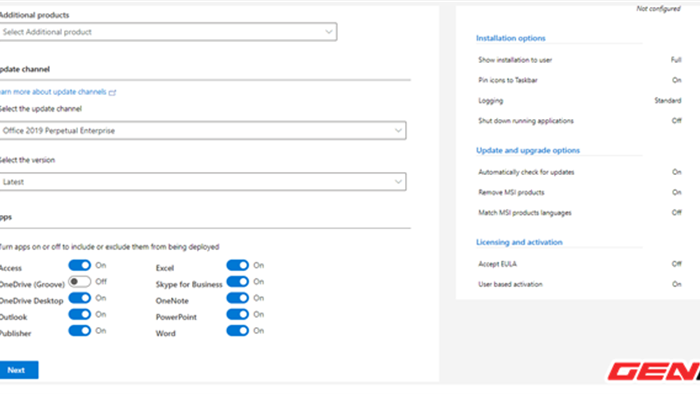
Nhìn chung đây là phần tùy chỉnh quan trọng nhất để tạo bộ cài đặt Office 365. Các ứng dụng sẽ hiển thị và cho phép bạn lựa chọn cài đặt.
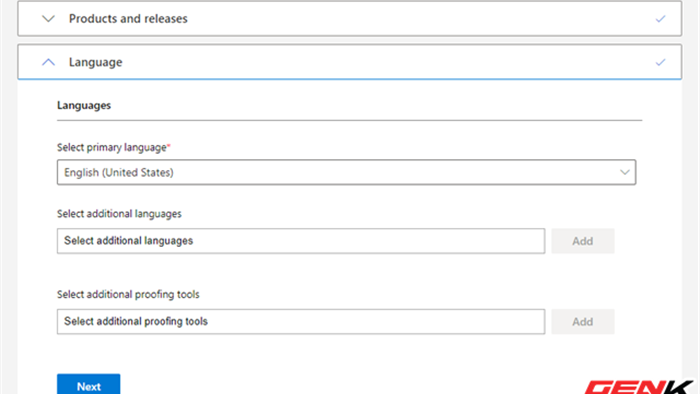
Tiếp theo là phần chọn Ngôn ngữ cài đặt.
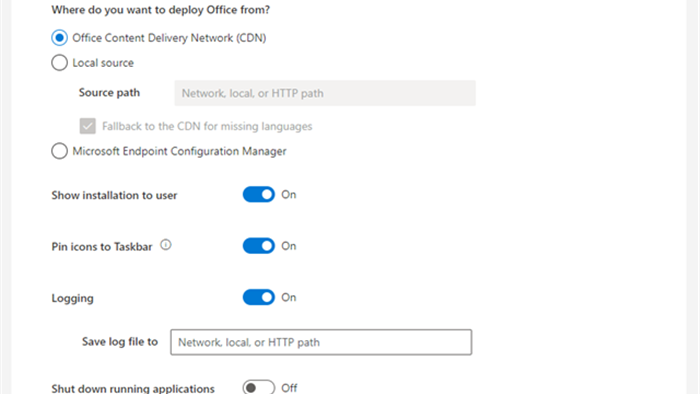
Phần "Installation options" cho phép bạn thiết lập nơi cài đặt Office 365. Ở đây sẽ có 2 lựa chọn cho bạn, bao gồm Office Content Delivery Network (CDN) cho phép máy chủ luôn có thể tải xuống các tập tin cài đặt Office từ đám mây (được khuyến nghị, không yêu cầu đường dẫn nguồn).
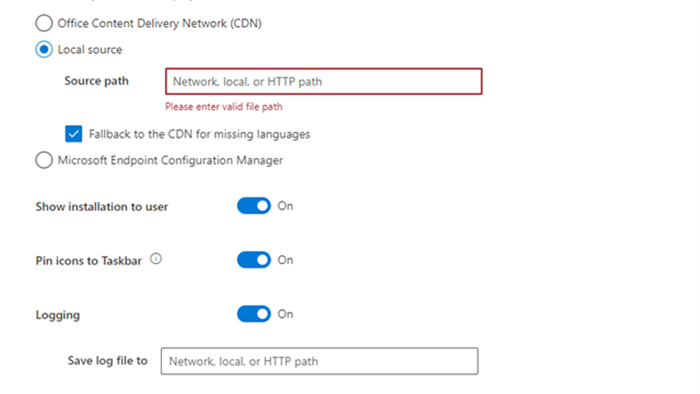
Còn Local Source cho phép tải các tập tin thiết lập Office vào thư mục cục bộ hoặc chia sẻ qua mạng, và cài đặt sẽ được chạy từ thư mục này. Khả năng chia sẻ hoặc thư mục phải tồn tại khi thiết lập được chạy. Trong trường hợp bạn chọn Local Source, thiết lập sẽ kiểm tra nội dung nào đã có sẵn để chia sẻ hoặc trên thư mục nhất định và chỉ tải xuống những gì còn thiếu.
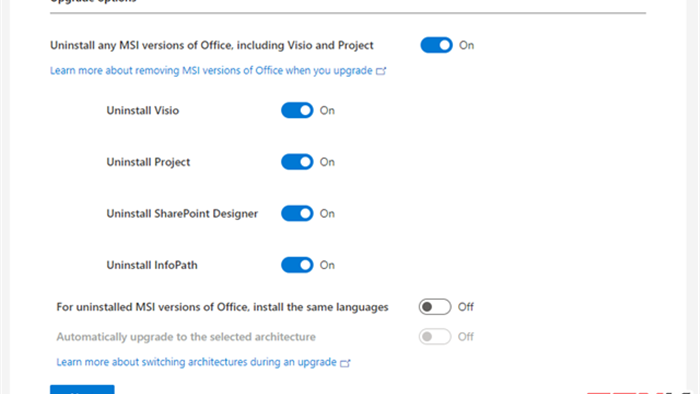
Phần Update and upgrade cho phép bạn lựa chọn xem bạn có muốn các bản cập nhật và nâng cấp trong tương lai được cài đặt từ CDN hoặc nguồn cục bộ không. Bật hoặc tắt cập nhật tự động, chọn xem bạn có muốn xóa mọi thứ còn sót lại từ cài đặt MSI trước đó, trước khi cài đặt phiên bản Click-to-Run của Office không..
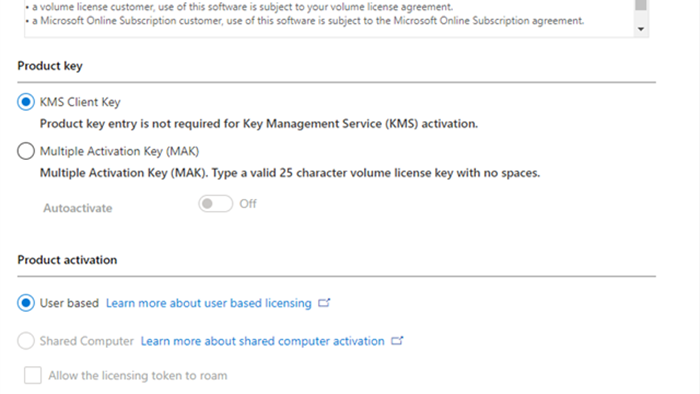
Phần Licensing and activation sẽ là các lựa chọn về bản quyền và kích hoạt sau khi cài đặt. Ở đây bạn hãy kích hoạt tùy chọn "Automatically accept the EULA" và hủy kích hoạt lựa chọn "Autoactivate".
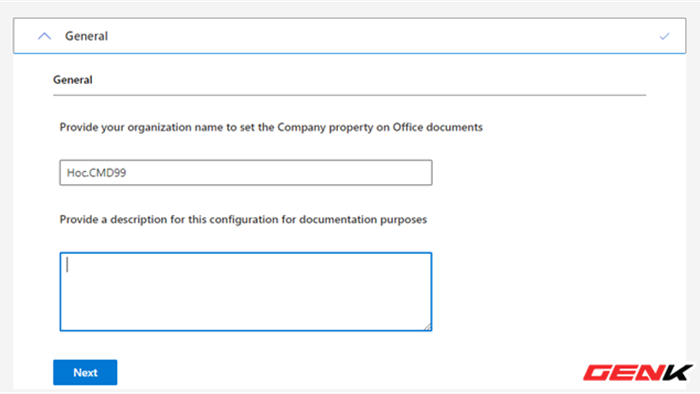
Phần General cho phép bạn có thể thêm tên bạn hoặc tên của một tổ chức và thông tin sẽ được lưu trong tập tin cấu hình.
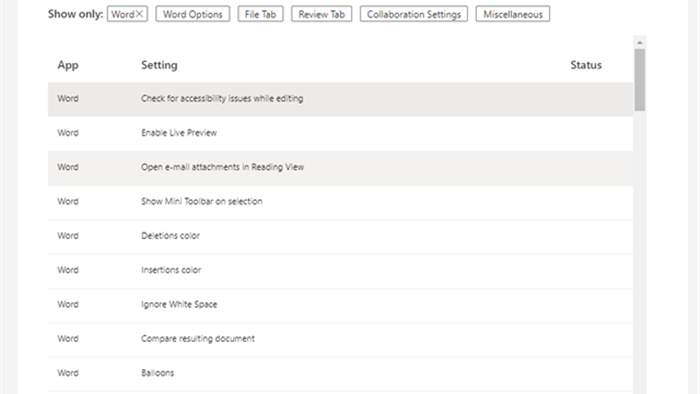
Và cuối cùng là phần Application preferences, cho phép bạn tùy chỉnh nhiều cài đặt cho các tiện ích mở rộng nằm trong gói cài đặt.
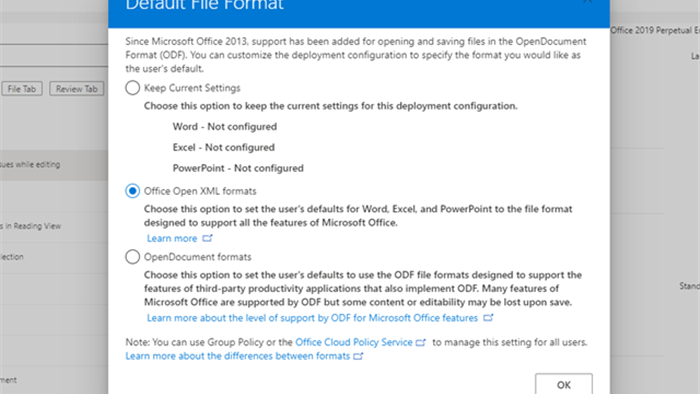
Bước 3: Sau khi đã tùy chỉnh xong, bạn hãy nhấn Export, và đánh dấu vào lựa chọn "Office Open XML formats", rồi nhần OK.
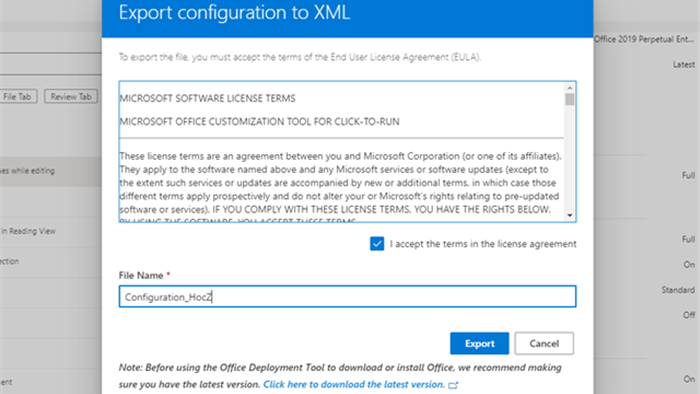
Cửa sổ xác nhận hiện ra, bạn hãy đánh dấu check vào ô chấp nhận điều khoản, đặt tên cho tập tin và nhấn Export để tải gói tin cấu hình về máy tính.
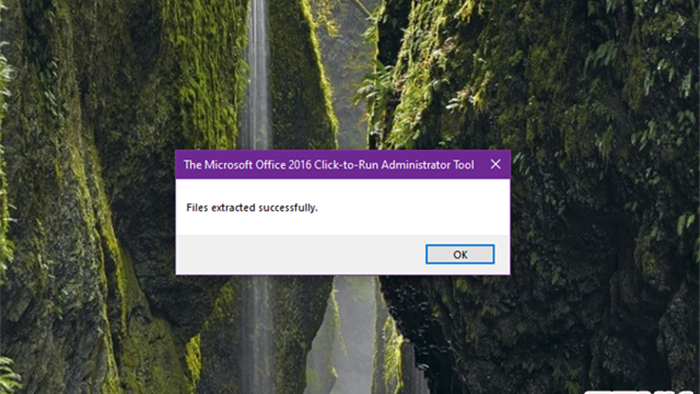
Bước 4: Quay trở lại tập tin cài đặt Office Deployment Tool đã tải ở trên, bạn hãy khởi chạy nó để cài đặt Office Deployment Tool lên máy tính.
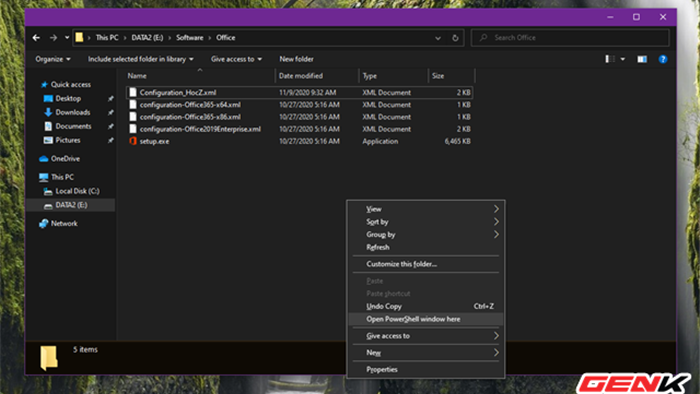
Bước 5: Sau khi cài xong Office Deployment Tool, bạn hãy sao chép tập tin XML đã cấu hình và tải ở trên vào thư mục cài đặt của Office Deployment Tool. Sau đó nhấn phím Shift trên bàn phím và nhấn phải chuột, chọn Open PowerShell windows here.
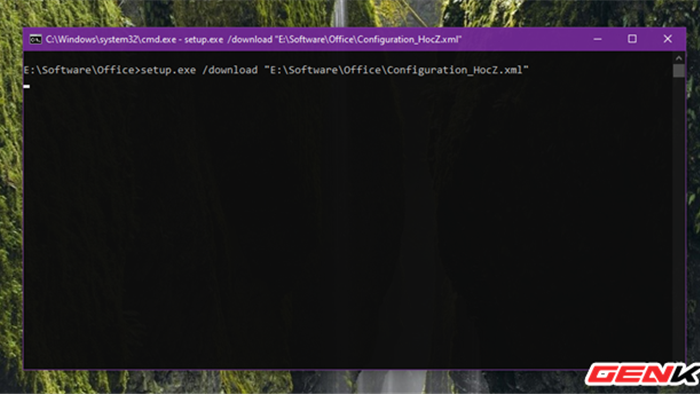
Tiến hành chạy lệnh "setup.exe /download tên_tập_tin_XML".
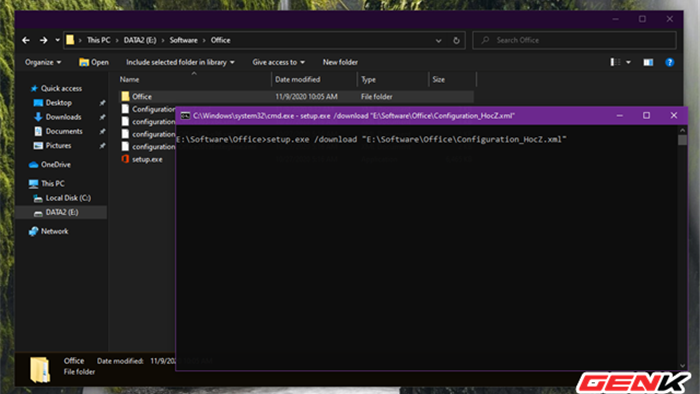
Sau khi chạy lệnh, bạn sẽ có thể không thấy gì xảy ra nhưng thực chất Office Deployment Tool đang tải xuống các dữ liệu cài đặt Office 365 theo thiết lập của bạn, và tiến trình này sẽ diễn ra trên nền hệ thống. Đồng thời trong thư mục Office Deployment Tool, sẽ xuất hiện thêm thư mục "Office", đây là nơi chứa các dữ liệu cài đặt được tải về.
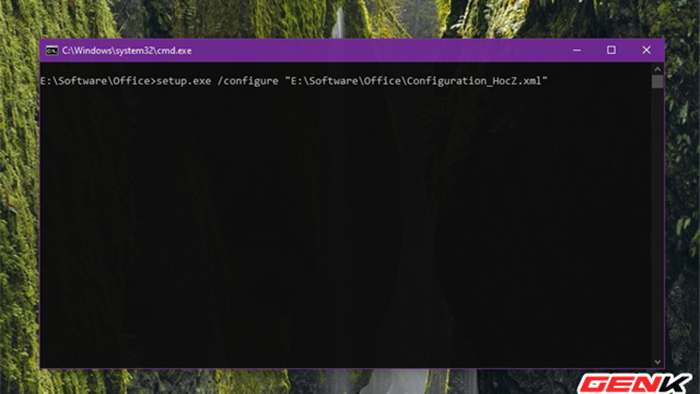
Khi quá trình tải hoàn tất, bạn tiếp tục chạy lệnh "setup.exe /configure tên_tập_tin_XML" để bắt đầu quá trình cài đặt Office 365 theo tùy chỉnh từ bạn.
Rất đơn giản phải không?