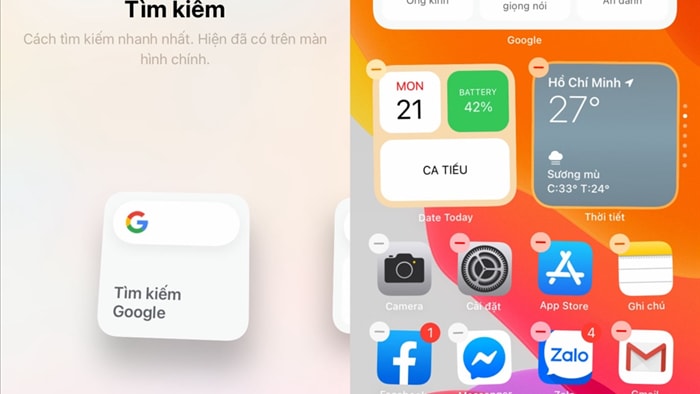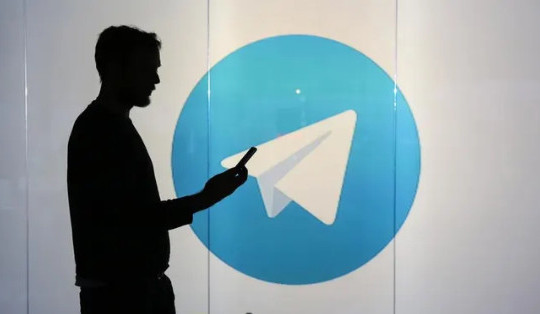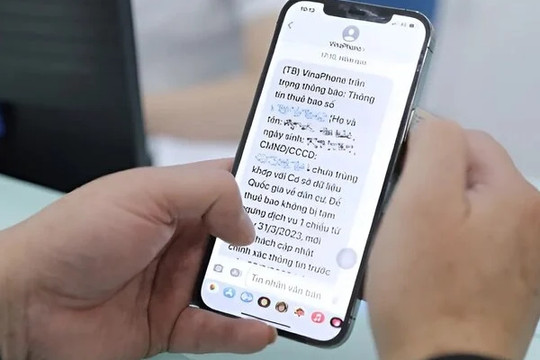Apple vừa phát hành hệ điều hành di động mới nhất của hãng và các nhà phát triển đang dần cập nhật ứng dụng của mình nhằm hỗ trợ các tính năng mới nhất của hệ điều hành này. Google cũng không ngoại lệ.

Sau khi cập nhật Chrome để người dùng có thể đặt trình duyệt này làm mặc định thay cho Safari trên iOS 14, hãng lại tiếp tục cập nhật ứng dụng Google, bổ sung hai widget mới giúp người dùng truy cập vào các tính năng của ứng dụng nhanh và dễ hơn.
Cụ thể, ứng dụng Google mới có sẵn hai widget dạng 2 x 2 và 4 x 2. Widget 2 x 2 tên là Search Google (Tìm kiếm Google) và đúng như tên gọi nó giúp bạn truy cập vào trình tìm kiếm Google ngay từ màn hình chính của iPhone. Ưu điểm của widget này là bạn có thể nhập từ khóa tìm kiếm ngay sau khi bấm lên widget trên màn hình chính vì con trỏ đã nằm sẵn trong khung tìm kiếm.
Trong khi đó, widget 4 x 2 cung cấp nhiều tùy chọn truy cập nhanh hơn bao gồm Lens (Ống kính), Voice search (Tìm kiếm bằng giọng nói), và Incognito (Ẩn danh).
Không giống như Android, Lens (Ống kính) ở đây là một phần của ứng dụng Google, không phải Google Assistant (Trợ lý ảo Google). Bên cạnh đó, Voice Search (Tìm kiếm bằng giọng nói) dùng để chuyển giọng nói thành văn bản giúp người dùng nhập liệu từ khóa tìm kiếm bằng giọng nói. Incognito (Ẩn danh) hỗ trợ người dùng truy cập nhanh vào tính năng tìm kiếm Google ẩn danh.
Sau đây là các bước hướng dẫn chi tiết cách cài đặt và thêm widget Google vào màn hình chính của iPhone và iPad.
Bước 1: Tải và cài đặt hoặc cập nhật ứng dụng Google lên phiên bản mới nhất từ App Store.
Bước 2: Bấm và giữ lên vị trí trống bất kỳ trên màn hình chính của iPhone hoặc iPad.
Bước 3: Bấm nút hình dấu cộng ở phía trên góc trái để mở thư viện widget.
Bước 4: Tìm và chọn ứng dụng Google (Tìm kiếm).

Bước 5: Vuốt sang trái/sang phải để chọn widget mong muốn.
Bước 6: Bấm nút Add widget (Thêm tiện ích).
Bước 7: Bấm và giữ lên widget để di chuyển nó để vị trí ưa thích và bấm nút Done (Xong) ở phía trên góc phải.