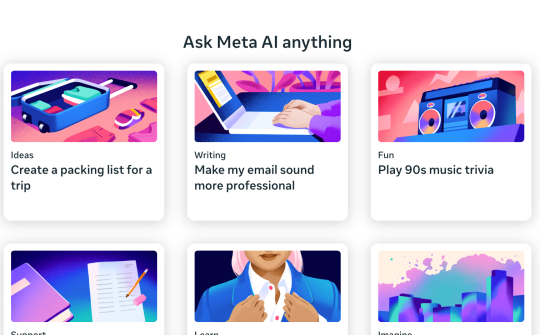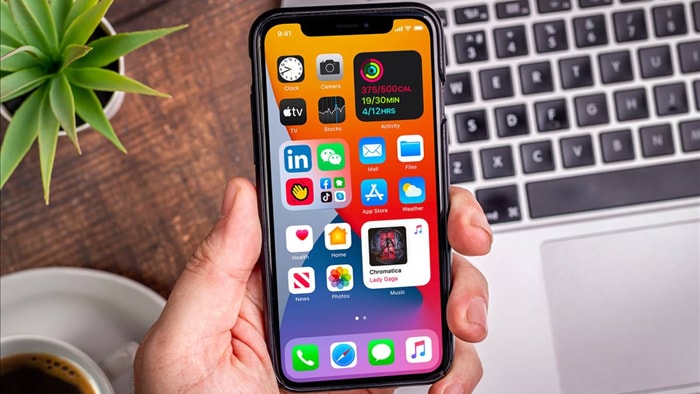
iOS 14 mang rất nhiều bổ sung và cải tiến thú vị lên iPhone. Giờ đây, bạn có thể thêm widget (tiện ích) vào màn hình chính, truy cập tất cả ứng dụng đã cài đặt thông qua App Library (Thư viện ứng dụng), v.v. Bên cạnh đó, iOS 14 còn có hàng loạt tùy chọn, cài đặt, và tinh chỉnh giúp nâng cao trải nghiệm sử dụng iPhone.
Sau đây mời bạn cùng chúng tôi tìm hiểu chi tiết các bổ sung, cải tiến, tùy chọn, cài đặt, và tinh chỉnh mới trên iOS 14 để sử dụng iPhone hiệu quả hơn.
1. Tự tạo ngăn xếp tiện ích thông minh
Smart Stack là một widget đặc biệt trên iOS 14. Nó là một tập hợp gồm nhiều widget khác nhau nhưng có cùng kích cỡ (nhỏ, trung bình, hoặc lớn). Nó có khả năng học thói quen sử dụng của người dùng, sau đó chọn và hiển thị đúng widget nó nghĩ người dùng sẽ cần tại một thời điểm nhất định trong ngày.
Ví dụ: Nếu bạn thường xuyên kiểm tra thời tiết vào 8 giờ sáng mỗi ngày, sau một thời gian, Smart Stack sẽ biết bạn cần xem thông tin thời tiết vào mỗi buổi sáng, và sẽ hiển thị widget thời tiết cho bạn. Tương tự, nếu bạn thường xem ảnh vào 2 giờ chiều mỗi ngày, nó cũng sẽ tự động hiển thị widget ảnh vào đúng lúc đó.
iOS 14 có sẵn nhiều Smart Stack khác nhau cho bạn lựa chọn. Tuy nhiên, nếu bạn không thích Smart Stack mặc định hoặc Smart Stack mặc định không phù hợp với nhu cầu của bạn, bạn có thể tự tạo Smart Stack theo nhu cầu cá nhân.
Để thực hiện, bạn chỉ cần kéo một widget bất kỳ trên màn hình chính và thả nó lên một widget khác có cùng kích cỡ. Thực hiện tương tự nếu bạn muốn thêm các widget khác vào Smart Stack vừa tạo. Tương tự Smart Stack mặc định, Smart Stack do bạn tạo ra cũng có khả năng hoặc hỏi thói quen sử dụng và đề xuất đúng widget nó nghĩ bạn cần tại một thời điểm nhất định trong ngày.
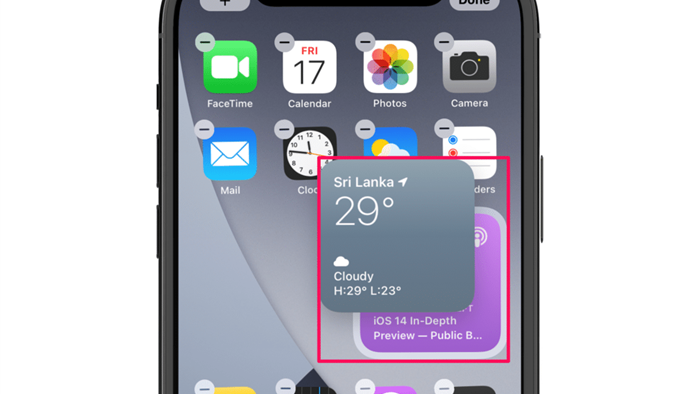
2. Ẩn bớt biểu tượng ứng dụng ít sử dụng
Bạn cài đặt rất nhiều ứng dụng vào iPhone? Nếu vậy, màn hình chính của iPhone chắc chắn có rất nhiều biểu tượng ứng dụng và hẳn sẽ có nhiều biểu tượng hiếm khi bạn sử dụng. Thay vì xóa hoặc gom chúng vào một thư mục, trên iOS 14, bạn có thể ẩn chúng bằng cách chuyển vào App Library.
Để thực hiện, bạn bấm và giữ lên biểu tượng ứng dụng muốn ẩn, chọn Remove App (Xóa ứng dụng), sau đó chọn Move to App Library (Di chuyển vào Thư viện ứng dụng).
Sau này, bạn vẫn có thể tìm và mở ứng dụng mình đã ẩn từ App Library hoặc trình tìm kiếm Spotlight.
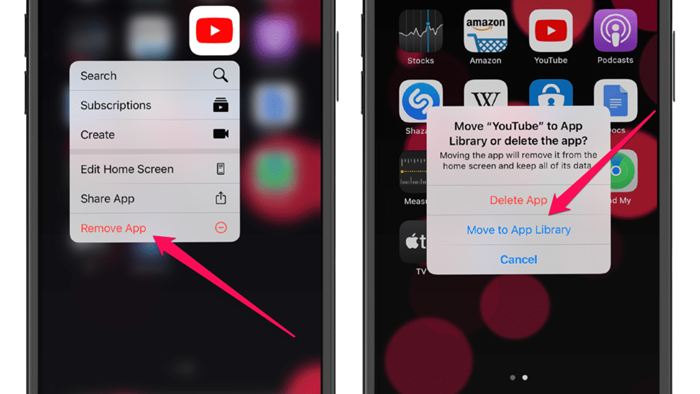
3. Ẩn bớt trang màn hình chính
Bên cạnh biểu tượng ứng dụng, iOS 14 còn cho phép bạn ẩn bớt một vài hay toàn bộ các trang màn hình chính (home screen).
Để thực hiện, bạn bấm và giữ lên biểu tượng ứng dụng bất kỳ trên màn hình chính cho đến khi tất cả chuyển sang chế độ “lắc lư”. Bây giờ, bạn bấm lên thanh có hình các dấu chấm chỉ số lượng màn hình chính hiện có, sau đó bỏ dấu kiểm tại các trang màn hình chính bạn muốn ẩn.
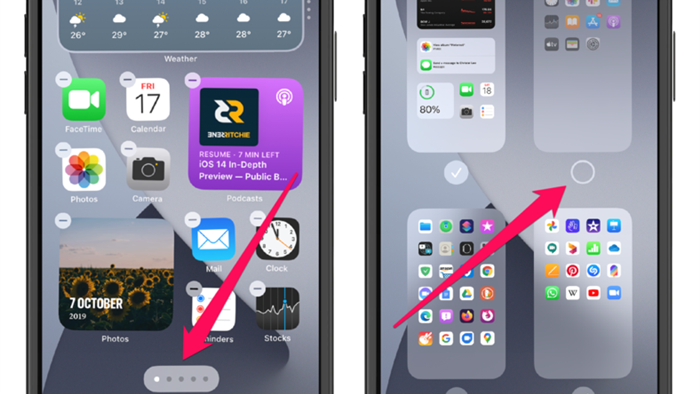
4. Truy cập nhanh chế độ chỉnh sửa màn hình chính từ vị trí bất kỳ
Nếu như trước đây, bạn cần bấm và giữ lên biểu tượng ứng dụng trên màn hình chính để truy cập vào chế độ chỉnh sửa, thì nay với iOS 14, bạn có thể bấm lên vị trí trống bất kỳ trên màn hình chính để kích hoạt nhanh chế độ này.
5. Kích hoạt tính năng bất kỳ trên iPhone bằng cách chạm vào mặt lưng
Back Tap là một tính năng trợ năng của iOS 14. Nó sử dụng gia tốc kế (accelerometer) tích hợp sẵn trên iPhone để nhận diện những cú chạm tay vào mặt lưng của thiết bị. Tính năng này tương thích với iPhone 8 và các đời iPhone mới hơn.
Với Back Tap, người dùng có thể khởi chạy một ứng dụng hoặc tác vụ bất kỳ trên điện thoại, bao gồm cả phím tắt (shortcut).
Để kích hoạt và gán chức năng bất kỳ vào Back Tap, bạn truy cập vào Settings (Cài đặt) > Accessibility (Trợ năng) > Touch (Cảm ứng) > Back Tap (Chạm vào mặt sau).
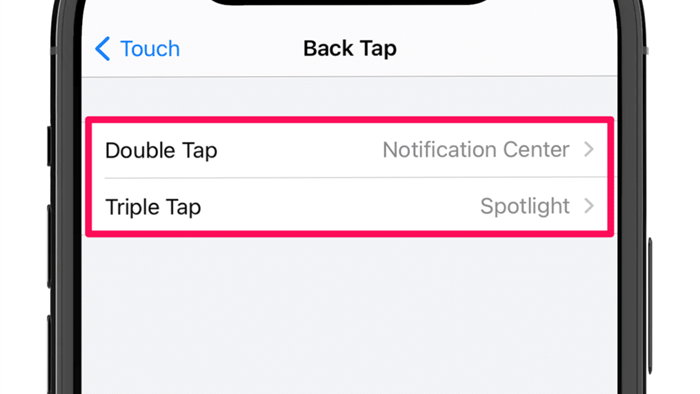
6. Kiểm tra ứng dụng đã truy cập micro và camera
Với iOS 14, bạn có thể kiểm tra quyền truy cập vào một loạt các tính năng liên quan đến quyền riêng tư và bảo mật. Một trong số đó là biểu tượng hình dấu chấm màu cam hoặc màu xanh lá cây ở phía trên góc phải. Đây là dấu hiệu cho thấy có ứng dụng truy cập micro hoặc camera trên iPhone hay iPad.
Nếu bạn thấy biểu tượng dấu chấm màu cam hoặc màu xanh lá cây bất ngờ xuất hiện ở phía trên góc phải trong khi bạn không sử dụng các thành phần phần cứng này, bạn có thể kiểm tra ứng dụng nào đã làm việc đó bằng cách truy cập mở Control Center (Trung tâm điều khiển) và ở trên cùng của trung tâm này, bạn sẽ thấy tên của ứng dụng đã sử dụng camera hoặc micro trên thiết bị.
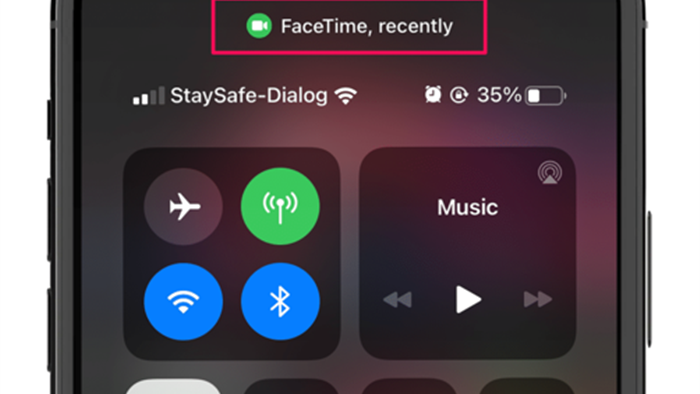
7. Kiểm tra nhanh mức cường độ âm thanh của tai nghe không dây
Trên iOS 14, Apple đã bổ sung tùy chọn Hearing (Nghe) giúp người dùng kiểm tra nhanh cường độ âm thanh của tai nghe không dây. Khi nhận thấy mức cường độ âm thanh (tính bằng decibel) của tai nghe quá cao và có thể ảnh hưởng đến thính giác, iOS 14 sẽ cảnh báo bạn.
Để kiểm tra nhanh cường độ âm thanh của tai nghe, trước hết bạn cần thêm điều khiển Hearing (Nghe) mới vào Control Center (Trung tâm điều khiển) từ trình đơn Settings (Cài đặt) > Control Center (Trung tâm điều khiển).
Hoàn tất, bạn kết nối iPhone với tai nghe không dây, sau đó mở ứng dụng phát nhạc, rồi mở Control Center (Trung tâm điều khiển), và kiểm tra biểu tượng Hearing (Nghe).

Nếu bạn thấy thanh cường độ âm thanh có màu xanh lá cây nghĩa là nó vẫn ở mức an toàn. Ngược lại, nếu thanh cường độ âm thanh có màu vàng nghĩa là cường độ âm thanh ở mức cao và không an toàn.
Bạn có thể bấm và giữ lên điều khiển Hearing (Nghe) để xem chính xác mức cường độ âm thanh hiện tại, tính bằng decibel (dB).
Theo Apple, mức cường độ âm thanh từ 80 dB trở xuống sẽ an toàn cho thính giác. Ngược lại, nếu mức cường độ âm thanh vượt ngưỡng 80 dB, nó sẽ ảnh hưởng xấu đến thính giác của chúng ta.
8. Chụp ảnh selfie chuẩn không cần chỉnh
Thông thường khi bạn chụp ảnh selfie, kết quả nhận được sẽ không giống như những gì bạn thấy trên màn hình xem ảnh trước khi chụp (viewfinder), thay vào đó, ảnh sẽ bị lật ngược lại. Nhờ vậy, bạn có thể dễ dàng chụp ảnh selfie với các đối tượng chữ và số bằng camera trước, không sợ nó bị ngược so với thực tế.
Tuy nhiên, việc lật ảnh như vậy thường làm chủ thể người trở nên méo mó và xấu xí. Trước đây, để xử lý vấn đề này, chúng ta cần sử dụng tính năng lật ảnh có sẵn trên ứng dụng Photos (Ảnh) hoặc trên một ứng dụng chỉnh sửa ảnh bất kỳ.
Lên đến iOS 14, điều này đã thay đổi, giờ đây bạn không cần nhờ đến ứng dụng Photos (Ảnh) hoặc ứng dụng bên thứ ba để lật ảnh nữa bởi vì Apple đã bổ sung tùy chọn chống lật ngược ảnh vào ứng dụng Camera (Máy ảnh) mặc định trên iPhone.
Tùy chọn mới giúp người dùng tạo ra ảnh trông giống hệt những gì hiển thị trên trình viewfinder của ứng dụng Camera (Máy ảnh).
Để kích hoạt tùy chọn mới, bạn truy cập vào Settings (Cài đặt) > Camera (Máy ảnh) > Composition (Bố cục) > bật tùy chọn Mirror Front Camera (Đối xứng camera trước).
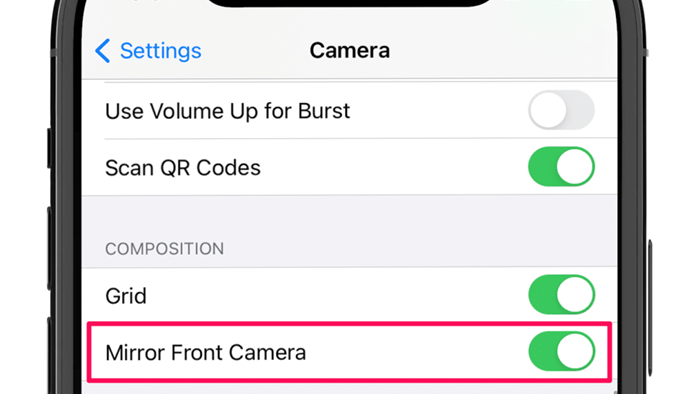
Lưu ý: Khi muốn chụp ảnh selfie với các đối tượng chữ và số, bạn nên tắt tùy chọn này để những đối tượng chữ và số không bị ngược chiều so với thực tế.
9. Thay đổi nhanh chất lượng quay video
Bạn ghét việc phải truy cập vào ứng dụng Settings (Cài đặt) mỗi khi muốn thay đổi chất lượng quay video? Với iOS 14, bạn không cần phải làm như vậy nữa.
Thay vào đó, bạn chỉ cần bấm lên biểu tượng chất lượng video ở phía trên góc phải của ứng dụng Camera, sau đó chọn chất lượng video mong muốn.
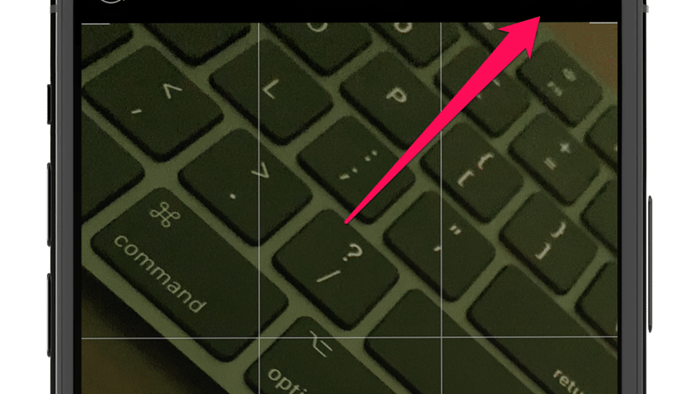
10. Quay về trình đơn trước trên Settings dễ và nhanh hơn
Nếu như trước đây, mỗi khi bạn mở ứng dụng Settings (Cài đặt) và truy cập sâu vào các trang màn hình cài đặt bên trong, sau đó muốn quay về trang màn hình trước hoặc trang màn hình cài đặt chính, bạn phải bấm nút Back (Quay lại) hình mũi tên ở phía trên góc trái, hoặc vuốt từ bên trái sang bên phải của màn hình cho đến khi bạn đến nơi mong muốn.
Với iOS 14, giờ đây tất cả những gì bạn cần làm là bấm và giữ lên nút Back (Quay lại) hình mũi tên hướng sang trái ở phía trên góc trái, sau đó trượt đến tùy chọn mong muốn, rồi thả ngón tay ra để quay về màn hình tương ứng.
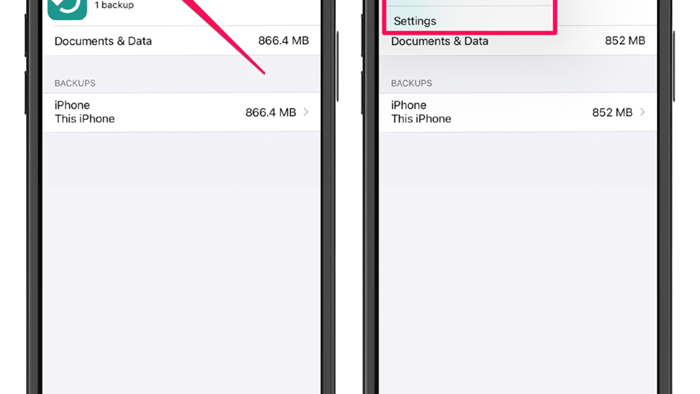
(Còn tiếp)