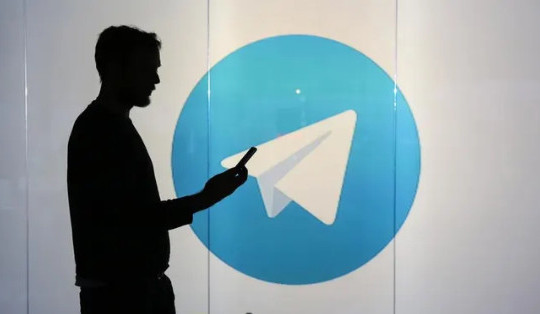Cuối cùng, Apple cũng bổ sung tính năng widget với ba kích cỡ khác nhau, thư viện ứng dụng mới hỗ trợ tìm kiếm ứng dụng, và quan trọng nhất, khả năng ẩn toàn bộ trang màn hình chính bất kỳ.
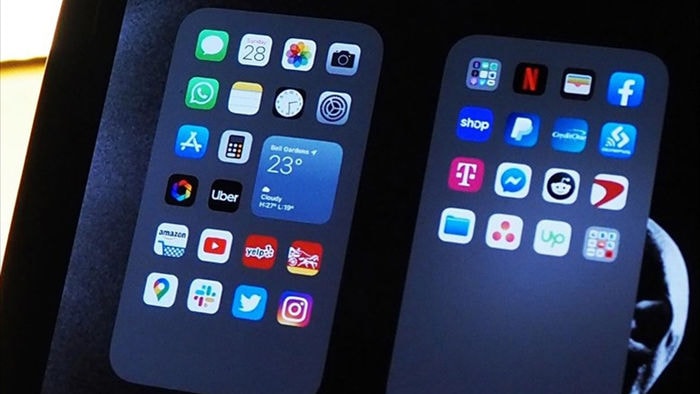
Ở các phiên bản iOS trước, người dùng thường phải sắp xếp ứng dụng vào các thư mục khác nhau như game, mạng xã hội, ứng dụng giao thức ăn,... theo cách thủ công nếu muốn màn hình chính trông gọn gạng và ngăn nắp. Nếu bạn có cả trăm ứng dụng trên thiết bị, việc sắp xếp thủ công sẽ mất rất nhiều thời gian. Bên cạnh đó, nếu bạn tạo nhiều thư mục ứng dụng, chúng sẽ nằm trên rất nhiều màn hình chính khác nhau, khi đó bạn sẽ gặp nhiều khó khăn trong việc tìm thư mục và ứng dụng mình cần.
Với App Library mới, iOS sẽ tạo các thư mục ứng dụng, đồng thời sắp xếp các ứng dụng tương ứng vào trong những thư mục này một cách tự động. Danh sách thư mục ứng dụng sẽ được đặt trên một màn hình dọc duy nhất, và người dùng có thể cuộn màn hình này lên trên/xuống dưới để tìm thư mục và ứng dụng mình cần.
Đó là lý do iOS 14 cung cấp khả năng ẩn toàn bộ trang màn hình chính, giúp ẩn bớt mớ ứng dụng hỗn độn người dùng hiếm khi sử dụng, trong khi vẫn cho phép người dùng truy cập chúng dễ dàng mỗi khi cần.
Cách ẩn toàn bộ trang màn hình chính bất kỳ trên iPhone
Trên iPhone chạy iOS 14, để ẩn hoàn toàn một trang màn hình chính, bạn cần truy cập vào chế độ chỉnh sửa màn hình chính.
Trước đây, bạn có thể thực hiện việc này bằng cách nhấn và giữ lên một ứng dụng hoặc thư mục cho đến khi trình đơn truy cập nhanh xuất hiện và biến mất, hoặc bạn có thể chọn tùy chọn Edit Home Screen (Sửa màn hình chính) từ trình đơn truy cập nhanh của ứng dụng hoặc thư mục bất kỳ.
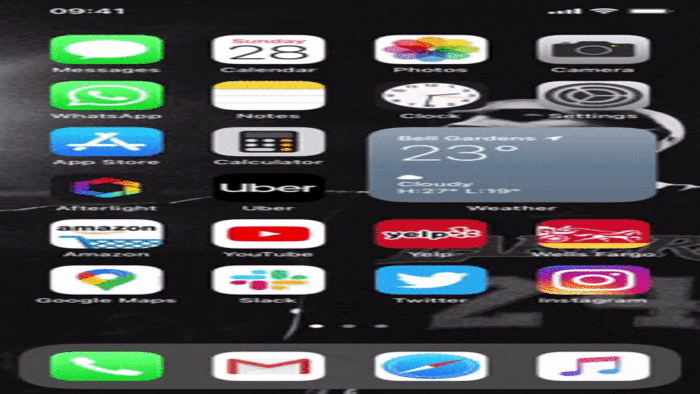
Những cách trên vẫn hoạt động trên iOS 14, nhưng bây giờ bạn có thể nhấn và giữ lên ảnh nền để truy cập nhanh vào chế độ chỉnh sửa màn hình chính. Ngoài ra, bạn có thể nhấn và giữ lên một widget hoặc nhóm widget cho đến khi mọi thứ trên màn hình bắt đầu rung lắc hoặc chọn Edit Home Screen (Sửa màn hình chính) từ trình đơn truy cập nhanh.

Bạn sẽ thấy nhiều tùy chọn xuất hiện trên màn hình chính chẳng hạn dấu cộng ở phía trên góc trái dùng để thêm widget. Ở phía trên thanh Dock ở dưới cùng màn hình, bạn sẽ thấy các dấu chấm đại diện cho mỗi trang màn hình bạn có. Trước đây, bạn có thể chạm lên từng dấu chấm hoặc vuốt sang trái/phải để chuyển qua lại giữa các trang màn hình ở chế độ chỉnh sửa. Bây giờ, các dấu chấm này đã biến thành một nút bấm nền xám. Hãy bấm lên nó để xem và quản lý các trang màn hình chính.
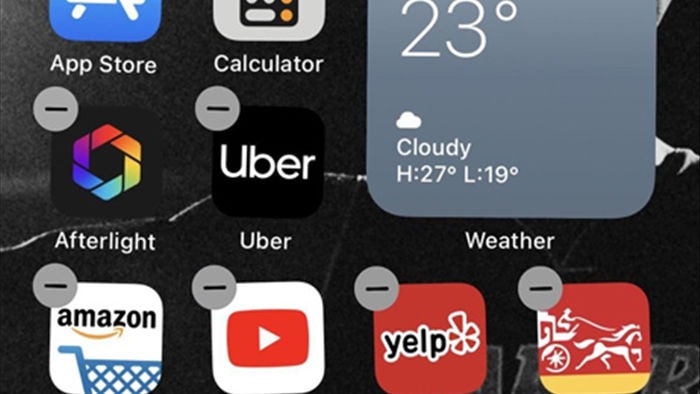
Ảnh xem trước thu nhỏ của các trang màn hình chính sẽ xuất hiện. Để ẩn một màn hình chính, bạn bỏ chọn dấu kiểm nằm bên dưới ảnh xem trước thu nhỏ tương ứng. Bạn cần giữ lại ít nhất một màn hình chính, chứ không thể ẩn tất cả chúng. Bạn có thể đặt những ứng dụng mình thường xuyên sử dụng trên màn hình chính còn lại này.
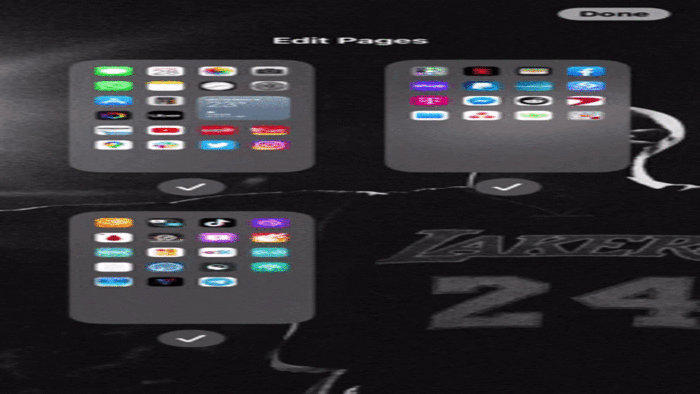
Sau khi bỏ chọn những màn hình chính bạn muốn ẩn, hãy bấm nút Done (Xong) hai lần. Bây giờ, nếu bạn vuốt sang trái, màn hình chính bạn đã ẩn sẽ không còn xuất hiện. Mặc dù vậy, bạn vẫn có thể truy cập các ứng dụng trên những trang màn hình này từ App Library.
Truy cập ứng dụng từ các trang màn hình chính bạn đã ẩn
Như đã nói ở trên, việc ẩn một trang màn hình chính không xóa biểu tượng ứng dụng nằm trên nó, thay vào đó iOS chỉ giấu chúng đi. Bạn có thể dễ dàng truy cập các ứng dụng trên các màn hình đã ẩn.
Từ màn hình chính bất kỳ, bạn vuốt sang trái cho đến khi bạn thấy App Library mới. Nếu bạn đang tìm một ứng dụng cụ thể, bạn có thể tìm nó trong các chuyên mục trong danh sách, gõ tên của nó vào khung tìm kiếm ở trên cùng của màn hình, hoặc cuộn qua danh sách các ứng dụng xuất hiện sau khi bạn chạm vào khung tìm kiếm.
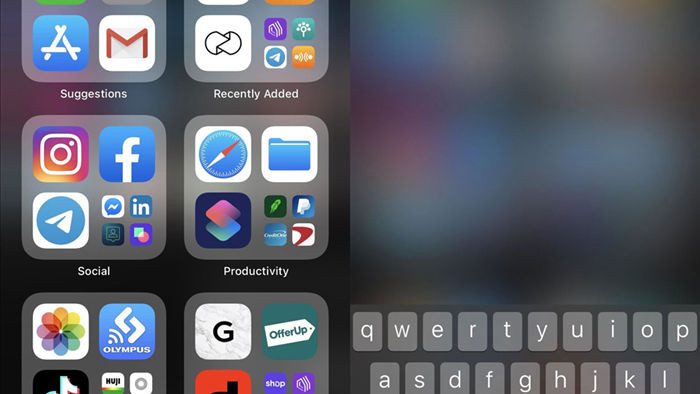
Cách mở lại các màn hình chính bạn đã ẩn
Việc mở lại một trang màn hình chính cũng dễ như cách bạn ẩn nó. Quay lại chế độ sửa màn hình chính bằng bất kỳ cách nào bạn thích, sau đó bấm lên nút hình các dấu chấm, rồi bấm đánh dấu chọn vào hộp kiểm nằm bên dưới các trang màn hình màu xám.
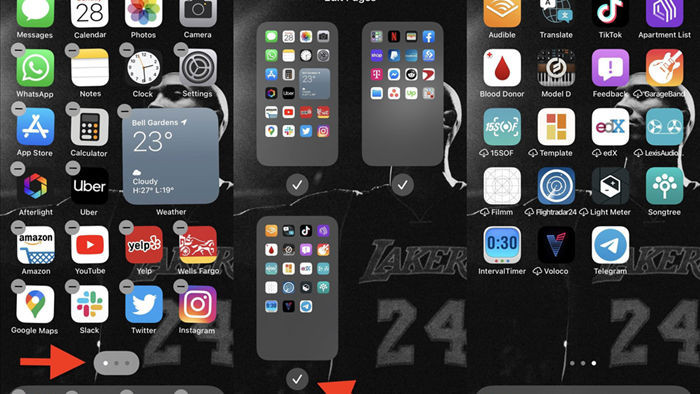
Thao tác này sẽ mở lại các trang màn hình chính bạn đã ẩn, cùng với tất cả các ứng dụng nằm trên nó. Vị trí các ứng dụng sẽ được giữ nguyên như trước khi bạn ẩn nó. Bấm nút Done (Xong) hai lần khi bạn hoàn tất để lưu lại các thay đổi và bạn sẽ có thể truy cập các màn hình vừa mở lại.