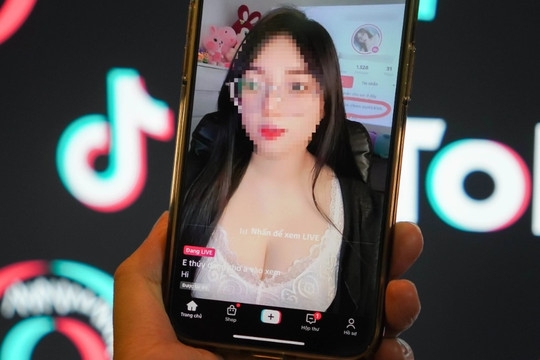Nếu bạn cũng có nhu cầu họp từ xa và đang tìm một ứng dụng phục vụ nhu cầu này, bạn đã tìm đến đúng địa chỉ. Trong bài viết này, chúng tôi sẽ giới thiệu đến bạn hai ứng dụng họp online miễn phí và có chất lượng tốt nhất hiện nay, cũng như cách cài đặt và sử dụng chúng trên máy tính, smartphone và tablet.

Zoom
Zoom là ứng dụng hội nghị trực tuyến đa nền tảng. Nó cung cấp đầy đủ các tính năng cần thiết phục vụ nhu cầu họi họp và thuyết trình online như chia sẻ tài liệu, chia sẻ màn hình, bảng trắng, lên lịch cuộc họp... Nó hữu ích khi bạn muốn tổ chức cuộc họp trực tuyến giữa các phòng ban trong công ty. Ưu điểm của Zoom là bạn có thể tham gia cuộc họp thông qua đường dẫn (link) hoặc ID cuộc họp, không cần tạo tài khoản.
Skype
Skype cũng là ứng dụng gọi thoại và video miễn phí đa nền tảng. Nó có đầy đủ các tính năng hỗ trợ nhu cầu hội họp và thuyết trình trực tuyến như chia sẻ file, chia sẻ màn hình, chat,...
Cả hai ứng dụng trên đều cho chất lượng hình ảnh và âm thanh rõ nét. Ngoài ra, chúng đều có phiên bản dành cho Windows, macOS, iOS, Android, và web.
Sau đây là hướng dẫn cài đặt và sử dụng Zoom và Skype trên máy Mac, iPhone và iPad. Đối với các nền tảng khác, bạn chỉ cần thực hiện tương tự.
Cài đặt và sử dụng Zoom trên máy Mac
Bước 1: Trên máy tính Mac, bạn truy cập trang chủ của ứng dụng Zoom và tạo một tài khoản miễn phí. Bạn có thể tham gia cuộc họp miễn phí, không cần tài khoản, nhưng nếu muốn tổ chức (host) một cuộc họp, bạn cần một tài khoản miễn phí. Với mỗi tài khoản miễn phí, bạn có thể tổ chức một cuộc họp lên đến 100 người trong vòng 40 phút. Hết 40 phút, bạn có thể tạo lại cuộc họp khác để họp tiếp. Dịch vụ không giới hạn thời gian họp nếu cuộc họp chỉ có hai người.
Bước 2: Trong quá trình tạo tài khoản, bạn sẽ thấy tùy chọn tải ứng dụng dành cho máy Mac hoặc bạn có thể tải Zoom Client for Meetings dành cho máy Mac tại đây.
Bước 3: Như đã nói trên, ngay cả khi bạn không tải và cài đặt ứng dụng Zoom Client for Meetings, bạn vẫn có thể tham gia (join) cuộc họp Zoom từ trình duyệt web, miễn là bạn có đường dẫn (link) hoặc ID và mật khẩu cuộc họp.
Nếu bạn chưa cài đặt ứng dụng Zoom, bạn sẽ thấy màn hình như dưới đây:
Cài đặt và sử dụng Zoom trên iPhone và iPad
Bước 1: Nếu bạn đã có đường dẫn (link) đến cuộc họp Zoom, bạn chỉ cần bấm lên nó, và Zoom sẽ yêu cầu bạn tải và chạy ứng dụng tương ứng.
Bước 2: Trường hợp bạn muốn tải ứng dụng trước khi tham gia cuộc họp, bạn có thể sử dụng đường dẫn này.
Bước 3: Nếu bạn không có đường dẫn, bạn có thể tham gia cuộc họp bằng cách nhập ID và mật khẩu cuộc họp (meeting ID).
Cách tổ chức (host) cuộc họp Zoom
Để tổ chức cuộc họ Zoom, bạn cần phải có tài khoản và đã đăng nhập vào tài khoản.
Bước 1: Trên máy Mac hoặc thiết bị iOS, bạn chọn New Meeting hoặc Schedule. Tính năng Schedule cho phép bạn lên lịch cuộc họp một lần hoặc cuộc họp lặp lại định kỳ.
Bước 2: Sau khi bắt đầu cuộc họp, bạn có thể thêm người khác bằng cách bấm nút Invite ở dưới cùng của ứng dụng trên máy Mac, hoặc từ thẻ Participants ở dưới cùng ứng dụng iPhone hoặc iPad.
Bước 3: Vì bạn là người tổ chức cuộc họp, bạn có thể chia sẻ màn hình, cũng như video từ camera của mình.
Bạn có thể tham khảo chi tiết cách sử dụng các tính năng hội họp và thuyết trình của Zoom tại đây.
Cách cài đặt Skype trên máy Mac, iPhone và iPad
Khác với Zoom, bạn cần có tài khoản để tổ chức hoặc tham gia cuộc họp Skype. Với mỗi tài khoản miễn phí, bạn có thể tổ chức cuộc họp lên đến 50 người.
Lưu ý: Nếu bạn muốn tổ chức hoặc tham gia cuộc họp Skype trên web, bạn cần sử dụng trình duyệt Microsoft Edge hoặc Google Chrome.
Bạn có thể tải phiên bản Skype dành cho máy Mac ở đây và ứng dụng Skype miễn phí dành cho iPhone và iPad từ App Store.
Để tổ chức cuộc họp Skype trên iPhone/iPad, bạn chỉ cần kết bạn với những người bạn muốn mời vào cuộc họp. Sau đó, bạn tạo cuộc hội thoại với người bất kỳ, rồi bấm nút hình camera ở phía trên góc phải. Để thêm người khác vào cuộc gọi, bạn bấm nút hình ba dấu chấm ở phía dưới góc phải và chọn Add people. Tương tự, bạn bấm nút Meet Now, New Chat hoặc Start a conversation trên máy Mac để tổ chức cuộc họp.