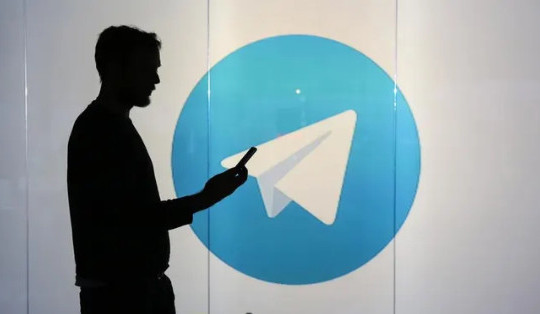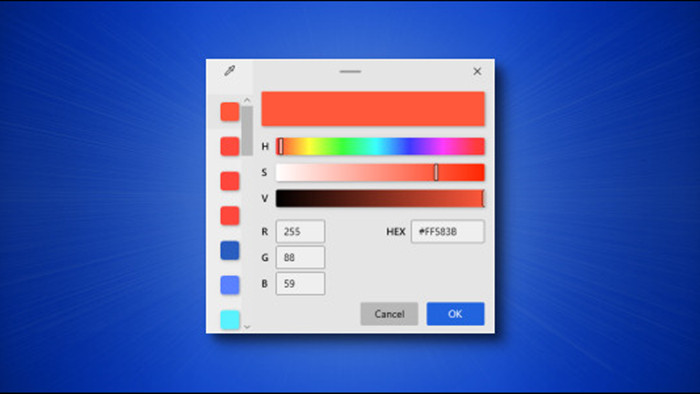
Cài đặt PowerToys và bật Color Picker
Để sử dụng Color Picker, trước tiên bạn cần tải xuống PowerToys từ trang web của Microsoft. Bạn sẽ tìm thấy bản phát hành mới nhất được liệt kê ở đầu trang tải xuống. Download tệp EXE của “PowerToysSetup-0.29.0-x64.exe” và chạy nó.
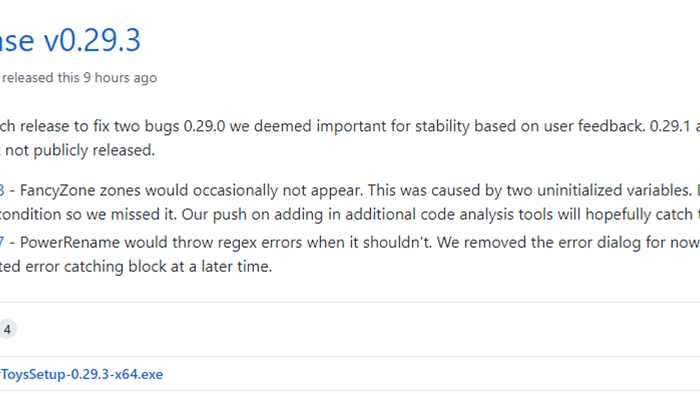
Lưu ý: Power Toys sẽ yêu cầu có Microsoft Windows Desktop Runtime để hoạt động, vì vậy khi có hộp thoại bật lên khuyến nghị tải về, bạn nên đáp ứng yêu cầu này.
Sau khi quá trình cài đặt hoàn tất, khởi chạy PowerToys từ phím tắt trên desktop hoặc menu Start và nhấp vào “Color Picker” trong thanh bên. Chú ý, nếu công tắc “Enable Color Picker” chưa được bật bạn phải chuyển đổi nó sang vị trí “On”.
Theo mặc định, chương trình sẽ cung cấp sẵn cho bạn một tổ hợp phím tắt Windows + Shift + C để kích hoạt Color Picker. Tuy nhiên, nếu muốn bạn vẫn được quyền thay đổi tổ hợp phím tắt mặc định bằng tổ hợp phím yêu thích của mình.

Đóng PowerToys lại và tất cả đã sẵn sàng.
Sử dụng Color Picker
Ứng dụng PowerToys Settings không cần phải chạy để Color Picker hoạt động. Nghĩa là bạn có thể sử dụng nó bất kỳ lúc nào bằng cách nhấn Windows + Shift + C (hoặc bất kỳ phím tắt nào bạn đã tự thiết lập). Sau khi nhấn phím tắt, bạn sẽ thấy bên cạnh con trỏ chuột của khu vực hoặc đối tượng bạn chọn bật lên một hộp nhỏ hiển thị màu và mã màu cụ thể (mã thập lục phân - hexadecimal - thường được gọi tắt là “hex”).

Bạn có thể trỏ con trỏ vào bất kỳ khu vực màu nào trên màn hình, bao gồm các biểu tượng, ứng dụng, hình ảnh, nền màn hình, thanh tác vụ, v.v... để có thông tin về màu sắc cần biết. Nếu cần thêm nhiều thông tin hơn về màu đã chọn xem, bạn nhấp vào nút chuột trái trong khi di chuột qua nó và một cửa sổ sẽ bật lên.
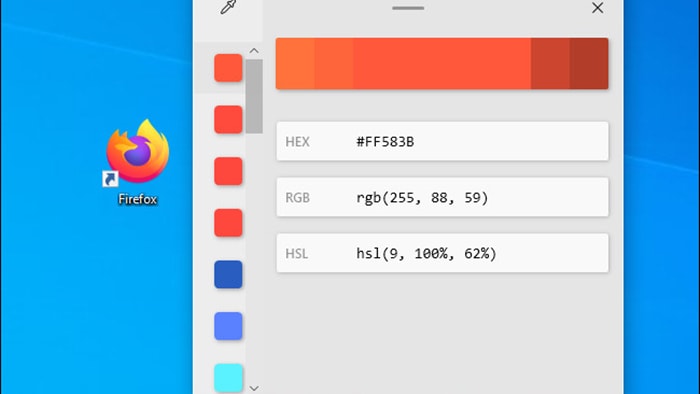
Trong cửa sổ này, ngoài hiển thị mã màu hex, nó sẽ hiển thị các giá trị khác như RGB (đỏ, lục, lam) và giá trị HSL (sắc độ, độ bão hòa, độ đậm nhạt) của màu bạn vừa chọn. Nếu muốn sao chép một trong những giá trị đó (dưới dạng chuỗi văn bản) vào khay nhớ tạm, hãy di chuột qua nó và nhấp vào biểu tượng sao chép (Copy to clipboard) xuất hiện.
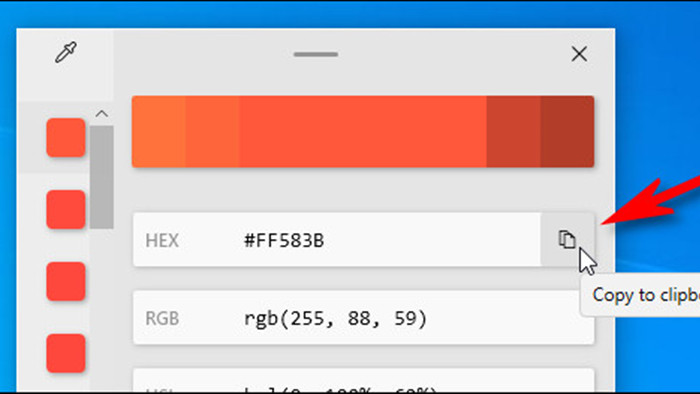
Ngoài ra, bạn được phép điều chỉnh giá trị màu mà bạn vừa chọn trong Color Picker bằng cách nhấp vào trung tâm của thanh màu lớn gần đầu cửa sổ hiển thị.
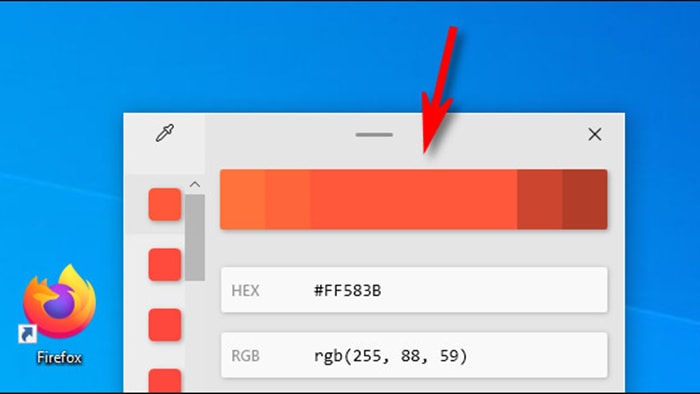
Sau khi nhấp vào thanh màu, sẽ có một màn hình khác có các thanh trượt để bạn điều chỉnh màu sắc bằng chuột hoặc nhập các giá trị bằng bàn phím.
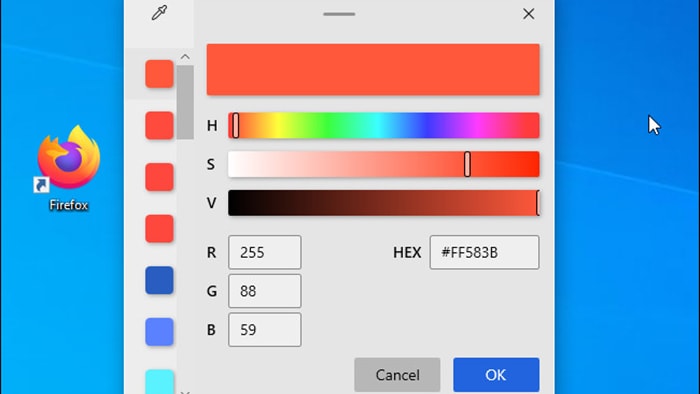
Nhấp vào “OK” khi hoàn tất và màu đã chọn sẽ được thêm vào bảng màu đã lưu của bạn, đó là cột dọc của các hộp dọc theo bên trái của cửa sổ. Khi cần xóa một màu khỏi bảng màu ở bên cửa sổ, hãy nhấp chuột phải vào ô vuông màu và chọn “Remove” (Xóa).
Nếu muốn rời khỏi cửa sổ này và chọn một màu khác, bạn nhấp vào biểu tượng giống “ống thuốc nhỏ mắt” (eyedropper) ở góc trên bên trái cửa sổ.
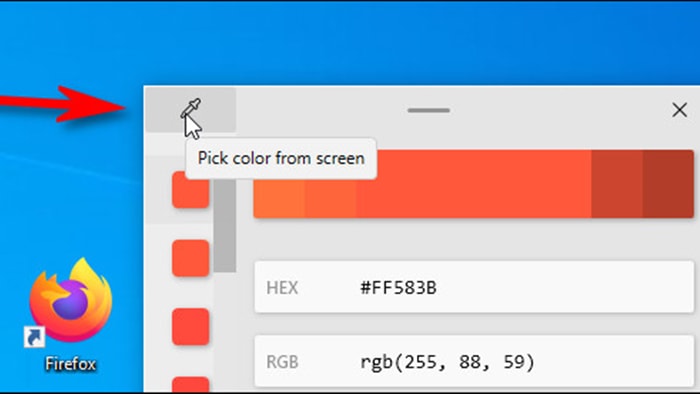
Cửa sổ chi tiết sẽ đóng, bạn di chuyển con trỏ qua khu vực hoặc đối tượng khác, hộp cung cấp màu và mã màu luôn hiển thị thông tin tại bất kỳ vị trí nào con trỏ chuột di chuyển. Để dừng lại xem màu muốn xem, bạn nhấp chuột trái và ngay lập tức hộp chi tiết sẽ mở.
Để thoát khỏi Color Picker hoàn toàn, bạn nhấn Escape trên bàn phím hoặc nhấp vào một nơi nào đó để mở lại cửa sổ chi tiết và bấm vào nút “X” ở góc trên bên phải để đóng cửa sổ. Bất cứ khi nào muốn có lại Color Picker, chỉ cần nhấn tổ hợp phím tắt của nó để kích hoạt nó trong tích tắc.
Không rườm rà về cách sử dụng, không nặng nề về dung lượng, nhưng quả thật Color Picker trong Power Toys vô cùng hữu ích và hiệu quả cho những ai đam mê khám phá thế giới màu sắc hoặc sử dụng trong mọi công việc liên quan.