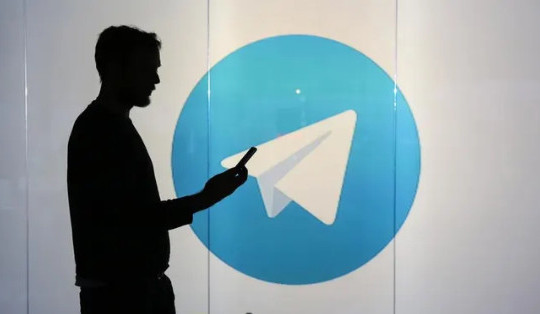“Combine Images” (Kết hợp Hình ảnh) là một trong những phím tắt đáng tin cậy được cung cấp từ cộng đồng Phím tắt mà bạn dễ dàng tải xuống từ Internet. Nó cho phép bạn kết hợp hình ảnh từ ứng dụng Ảnh (Photos) theo chiều ngang hay chiều dọc hoặc dưới dạng lưới. Điểm thú vị là phím tắt này sẽ không bó buộc bạn theo một thứ tự mặc định mà cho phép bạn xác định thứ tự của các hình ảnh cũng như khoảng cách giữa chúng theo các tùy chọn được cung cấp sẵn.
Để thực hiện, trước tiên bạn phải bật tính năng “Phím tắt không tin cậy” (Untrusted Shortcuts) từ ứng dụng “Cài đặt” (Settings).
Tiếp theo, bạn mở địa chỉ sau và nhấn nút “Nhận phím tắt” (Get Shortcut).
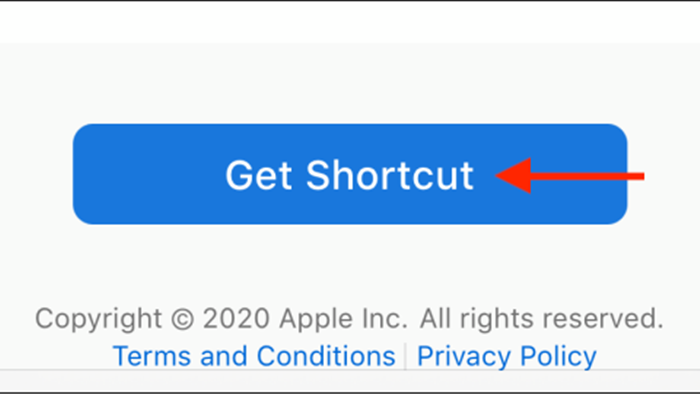
Thao tác này sẽ mở ứng dụng Phím tắt và cung cấp cho bạn chi tiết về phím tắt Kết hợp Hình ảnh. Tại đây, cuộn xuống cuối trang và nhấn vào nút “Thêm lối tắt không tin cậy” (Add Untrusted Shortcut).
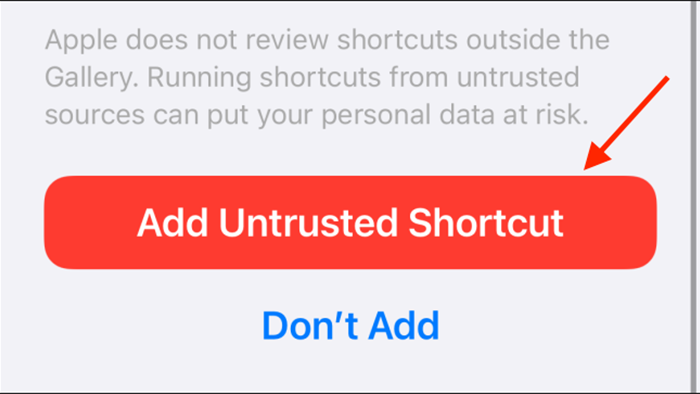
Bây giờ, chuyển đến thẻ “Phím tắt của tôi” (My Shortcuts) trong ứng dụng “Phím tắt”.

Nhấn vào phím tắt “Kết hợp hình ảnh”.

Để hoạt động, phím tắt cần được cấp quyền truy cập vào thư viện ảnh của bạn, vì vậy từ cửa sổ bật lên, hãy nhấn vào nút “OK” để cho phép điều này.
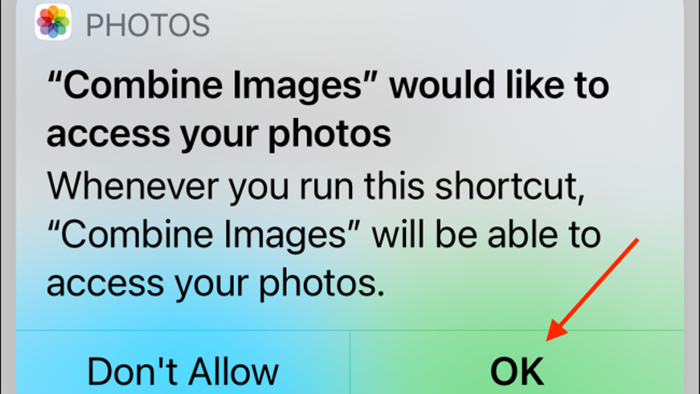
Sau đó, bạn được yêu cầu chọn ảnh mà bạn muốn kết hợp. Ở đây, bạn được phép chuyển sang chế độ xem album hoặc tìm kiếm ảnh để lựa chọn. Chọn ảnh muốn kết hợp xong, nhấn vào nút "Thêm" (Add).
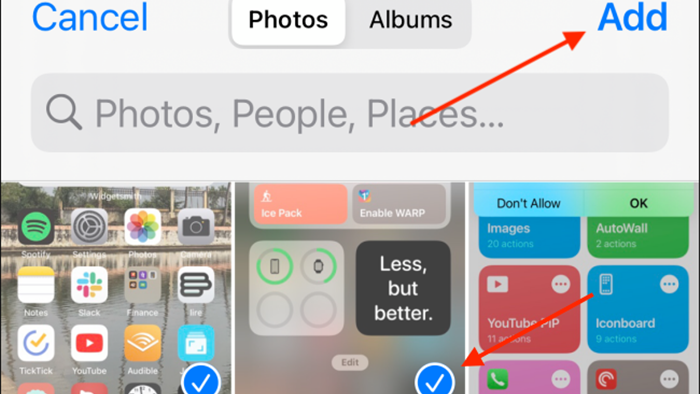
Sau khi đã nhận hình ảnh bạn chọn và thêm vào, Phím tắt sẽ yêu cầu bạn đặt thứ tự cho các ảnh. Bạn được chọn giữa các tùy chọn có sẵn là “Theo trình tự thời gian” (Chronological) hoặc “Trình tự thời gian đảo ngược” (Reverse Chronological). Tùy chọn “Theo trình tự thời gian” sẽ kết hợp các hình ảnh bắt đầu với hình ảnh cũ nhất và “Trình tự thời gian đảo ngược” sẽ bắt đầu với hình ảnh mới nhất trước.

Tiếp theo, nhập khoảng cách giữa các hình ảnh (nếu cần) và nhấn vào nút “Xong” (Done) để hoàn tất.
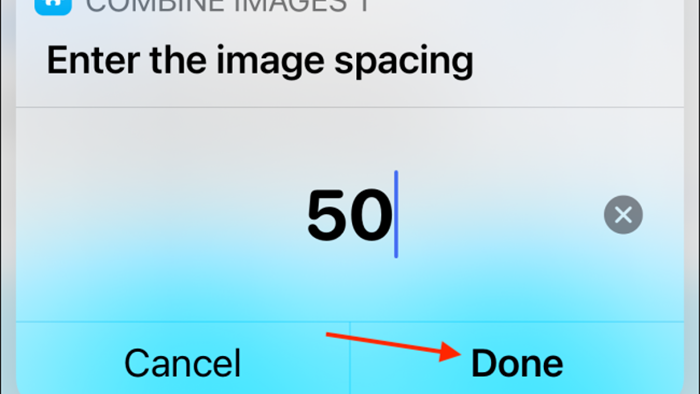
Với phong cách kết hợp hình ảnh, bạn có ba tùy chọn tùy theo ý muốn, đó là kết hợp các hình ảnh theo hàng ngang (horizontal), hàng dọc (vertical) hoặc ô lưới (grid). Ví dụ như hình minh họa bên dưới, tùy chọn “Kết hợp hình ảnh theo chiều ngang” (Combine Images Horizontally).
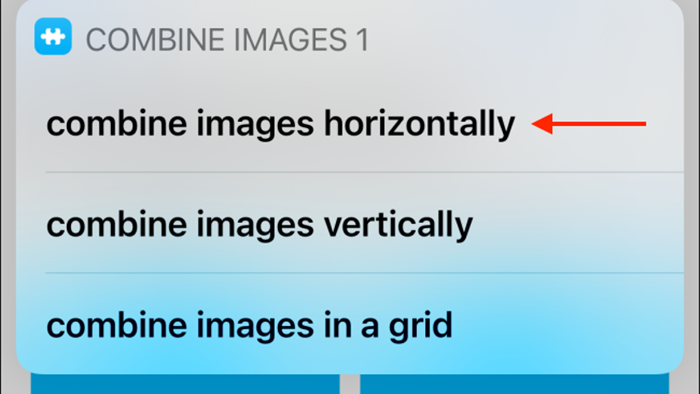
Phím tắt sẽ thực hiện công việc của nó và bạn sẽ thấy kết quả ngay trên màn hình thiết bị. Nếu cảm thấy vừa ý, nhấn vào nút “Xong” (Done) để kết thúc.
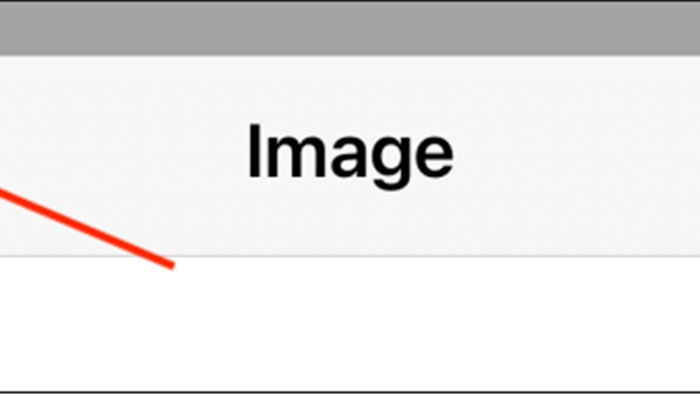
Sau đó, bạn sẽ được hỏi có muốn lưu ảnh vào ứng dụng Ảnh hay không. Tất nhiên, bạn sẽ nhấn vào nút “Lưu vào Thư viện ảnh” (Save to Camera Roll) để sử dụng, ngoại trừ trường hợp bạn không vừa ý với sản phẩm tạo ra và muốn tạo một hình ảnh kết hợp khác.
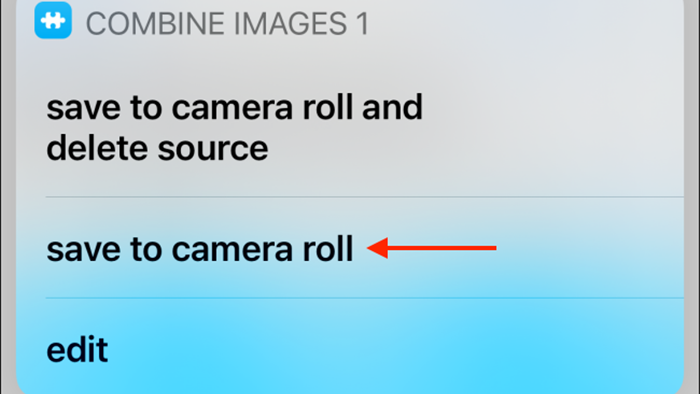
Để sử dụng hình ảnh đã thực hiện với Phím tắt Kết hợp Hình ảnh, bạn mở ứng dụng “Ảnh” và đi tới album “Gần đây” (Recents) để tìm ảnh kết hợp đã được lưu.
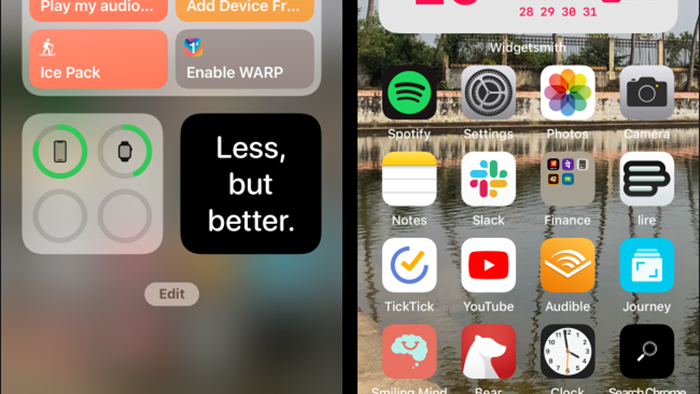
Và thế là xong, hình ảnh kết hợp của bạn đã sẵn sàng để bạn chia sẻ hoặc sử dụng theo ý thích của mình.