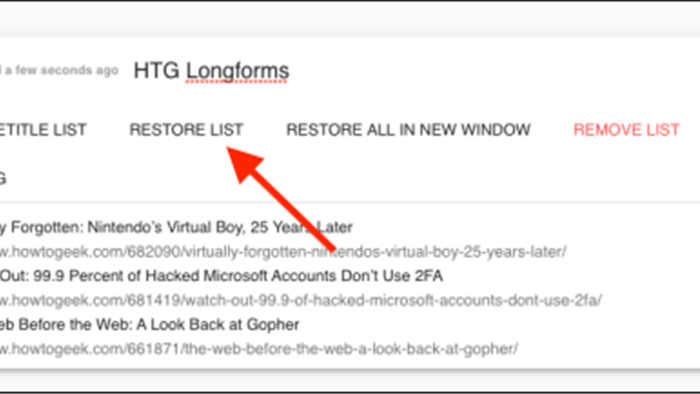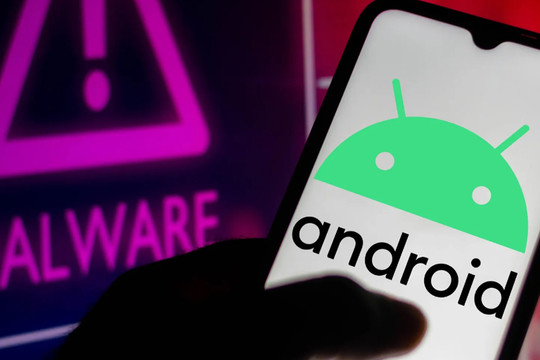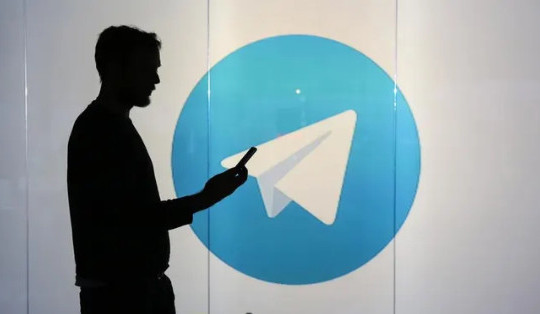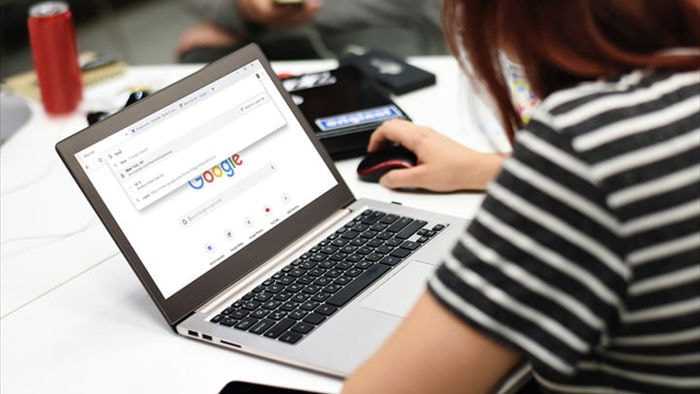
Cách 1: Tạo dấu trang tất cả các tab đang mở trên Chrome
Cách tạo dấu trang (bookmark) một trang web trên Chrome rất đơn giản, nhưng liệu bạn có thể bookmark tất cả các tab đang mở trên một cửa sổ Chrome?
Câu trả lơi là Có, bạn hoàn toàn có thể bookmark tất cả các tab hiện đang mở trên Chrome. Tất cả những gì bạn cần làm là bấm chuột phải lên vị trí trống bất kỳ nằm bên phải tab cuối cùng, sau đó chọn Bookmark All Tabs (Đánh dấu tất cả các thẻ).

Ngoài ra, bạn có thể bấm tổ hợp phím tắt Ctrl + Shift + D trên Windows hoặc Cmd + Shift + D trên máy Mac để bookmark tất cả các thẻ Chrome.
Chrome sẽ tạo một thư mục mới để chứa tất cả các tab đang mở. Bạn có thể đặt tên tùy ý cho thư mục này rồi bấm nút Save (Lưu).
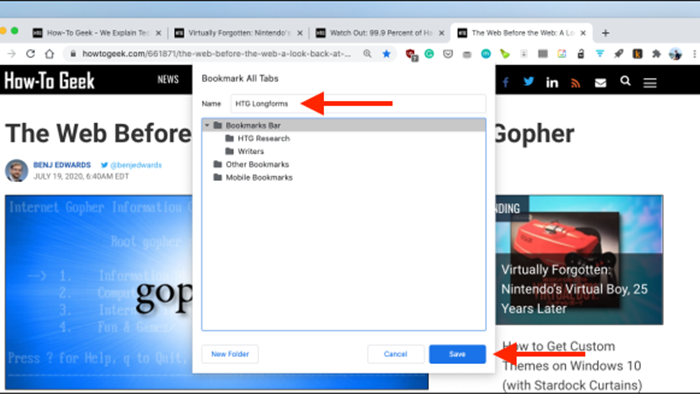
Bạn có thể thêm một trang web bất kỳ vào thư mục này. Bấm nút Bookmark hình ngôi sao trên thanh địa chỉ URL, hoặc sử dụng tổ hợp phím Ctrl + D (Windows) hoặc Cmd + D (máy Mac).
Tiếp theo, bạn bấm lên tình đơn xổ xuống Folder (Thư mục), rồi chọn thư mục bạn vừa tạo ở trên.

Bấm nút Done (Xong) để lưu bookmark.
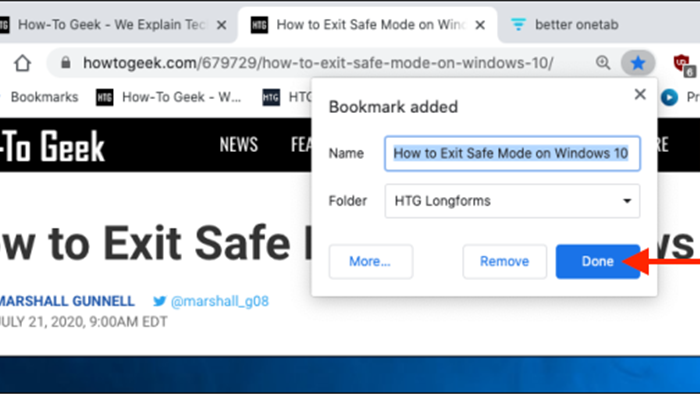
Bạn có thể xem danh sách các trang web bạn đã bookmark, đồng thời sắp xếp chúng bằng trình Bookmark Manager (Trình quản lý dấu trang). Để truy cập nó, bạn bấm nút hình ba dấu chấm ở phía trên góc phải của cửa sổ Chrome, sau đó chọn Bookmark (Dấu trang) > Bookmark Manager (Trình quản lý dấu trang).

Chọn thư mục từ khung bên trái và bạn sẽ thấy tất cả trang web mình đã bookmark ở khung bên phải.
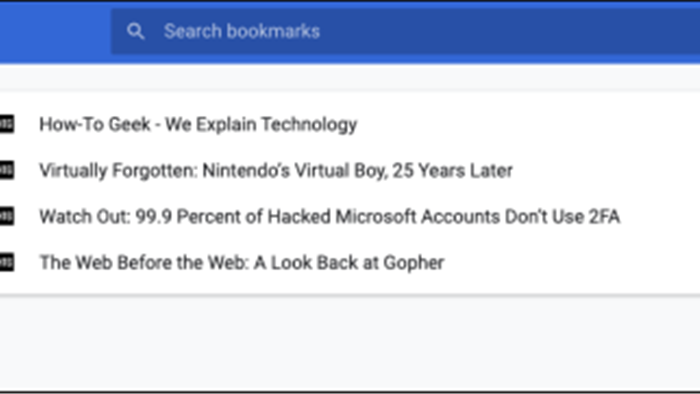
Bạn có thể nhấp chuột phải lên một thư mục bất kỳ trên trình Bookmark Manager hoặc trình đơn bookmark để xem các tùy chọn khác. Chọn Open All Bookmarks (Mở tất cả dấu trang) nếu bạn muốn mở nhanh tất cả các trang web trong một thư mục.
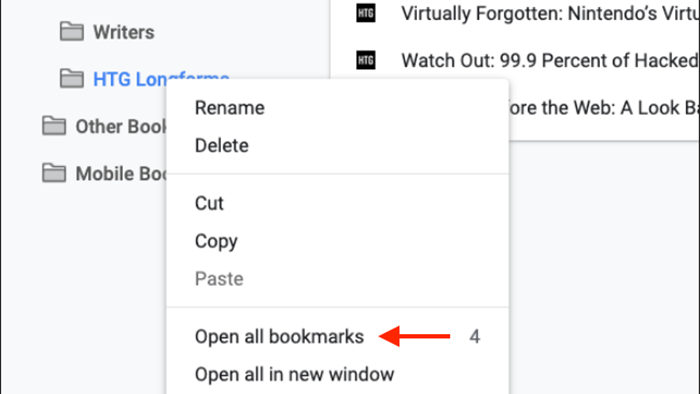
Bạn cũng có thể chọn mở bookmark ở cửa sổ mới hoặc cửa sổ ẩn danh mới.
Nếu muốn xóa một trang bookmark, bạn chỉ cần chọn nó, sau đó bấm nút Delete (Xóa).
Để xóa cả thư mục, bạn nhấp chuột phải lên nó, rồi cũng chọn Delete (Xóa).
Cách 2: Lưu lại danh sách tất cả các tab đang mở trên Chrome tạm thời bằng Better OneTab
Nếu bạn muốn lưu một vài tab trên một cửa sổ nhưng không muốn chúng nằm lâu trong trình Bookmark Managers (Trình quản lý dấu trang), tiện ích (extension) Better OneTab có thể giúp bạn.
Nó cho phép bạn tạo một danh sách bao gồm nhiều tab khác nhau. Sau đó, mỗi khi bạn khôi phục danh sách để mở lại tất cả những tab này, nó sẽ tự động xóa toàn bộ danh sách.
Sau khi cài đặt Better OneTab cho Chrome từ địa chỉ sau, bạn chỉ cần bấm phím Shift và chọn những tab bạn muốn lưu. Sau đó, bạn bấm chuột phải lên biểu tượng Better OneTab ở phía trên góc phải và chọn Store Selected Tabs.
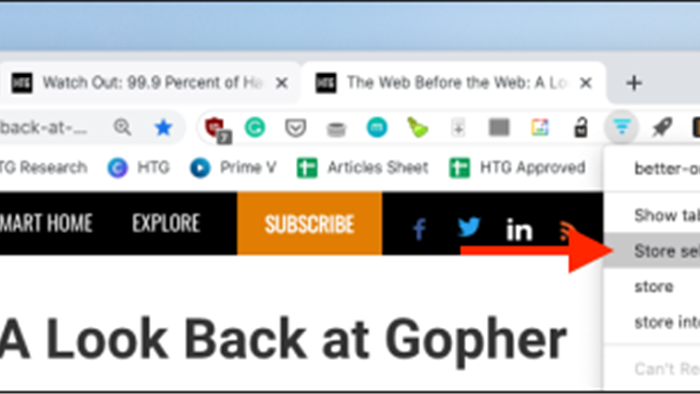
Better OneTab sẽ đóng tất cả những tab bạn vừa chọn, đồng thời lưu chúng vào một danh sách. Để truy cập danh sách này, bạn chỉ cần bấm lên biểu tượng Better OneTab ở phía trên góc phải. Bạn sẽ thấy tất cả những danh sách tab mình đã lưu. Bấm nút Retitle List để đặt lại tên cho danh sách.
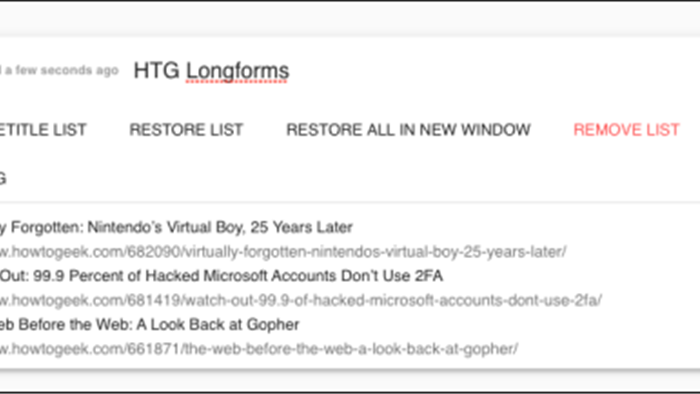
Bạn cũng có thể thêm các trang web khác vào danh sách. Để thực hiện, bạn chỉ cần chọn tab, sau đó nhấp chuột phải lên biểu tương của tiện ích Better OneTab. Chọn Store into a Titled List, rồi chọn một trong những danh sách có sẵn.
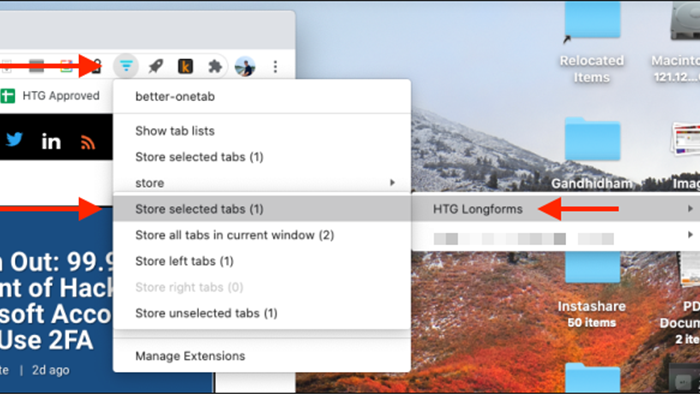
Từ trang các nhóm tab, bạn có thể bấm lên tab bất kỳ để mở lại nó. Nếu bạn muốn mở lại toàn bộ danh sách tab, bạn chỉ cần bấm nút Restore List.