Cách tìm lại mật khẩu đã lưu trên Windows 10
Chuyển đổi số - Ngày đăng : 09:00, 20/10/2021

Xem mật khẩu đã lưu bằng công cụ Credential Manager (Quản lý thông tin đăng nhập)
Tính năng lưu chi tiết đăng nhập của bạn trên Windows 10 được gọi là Credential Manager. Nó theo dõi tất cả các trang web bạn có sử dụng thông tin đăng nhập cũng như mật khẩu Windows khác của bạn.
Tuy nhiên, công cụ chỉ lưu mật khẩu web từ trình duyệt Internet Explorer và Edge. Mật khẩu Chrome, Firefox và các trình duyệt web khác sẽ không có trong công cụ. Đối với những trình duyệt đó, bạn có thể xem menu cài đặt của chúng để tìm và truy cập vào tùy chọn hiển thị mật khẩu, nếu có.
Tìm đến công cụ Credential Manager như sau:
Tìm Control Panel (Bảng điều khiển) thông qua hộp tìm kiếm Cortana và mở nó.
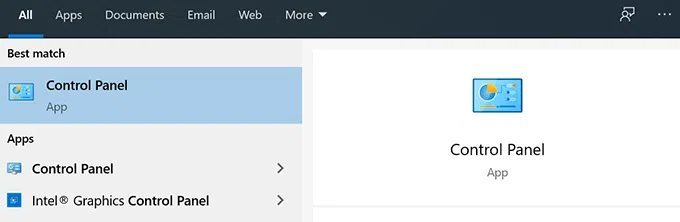
Nhấp vào User Account (Tài khoản người dùng).
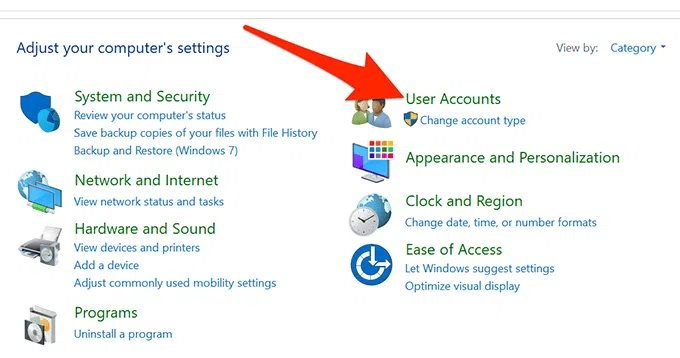
Trên màn hình kế tiếp, nhấp vào Credential Manager.
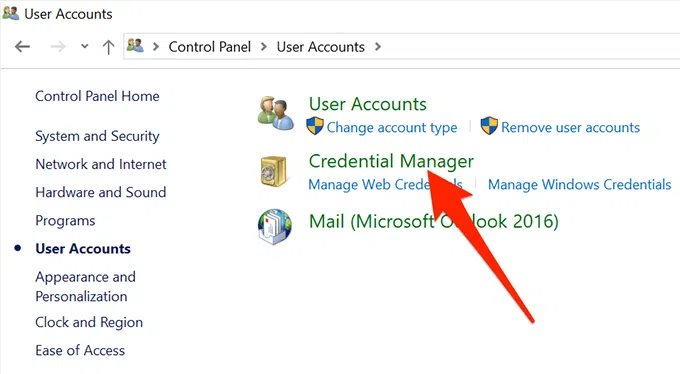
Khi cửa sổ Credential Manager mở ra, bạn sẽ thấy hai thẻ có tên là Web Credentials (Thông tin đăng nhập web) và Windows Credentials (Thông tin đăng nhập Windows).
Phần Web Credentials lưu trữ tất cả các mật khẩu bạn sử dụng để đăng nhập vào các trang web khác nhau. Windows Credentials lưu trữ các mật khẩu khác, chẳng hạn như mật khẩu ổ NAS v.v... Trừ khi bạn đang ở trong môi trường công ty, có thể bạn sẽ không sử dụng phần này.
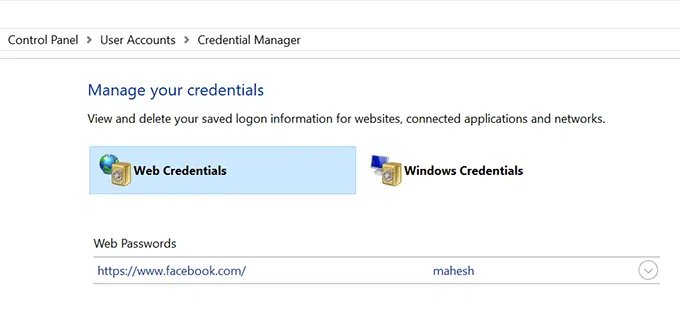
Để hiển thị mật khẩu, nhấp vào biểu tượng mũi tên trỏ xuống bên cạnh. Sau đó, nhấp vào Show (hiển thị) bên cạnh Password.
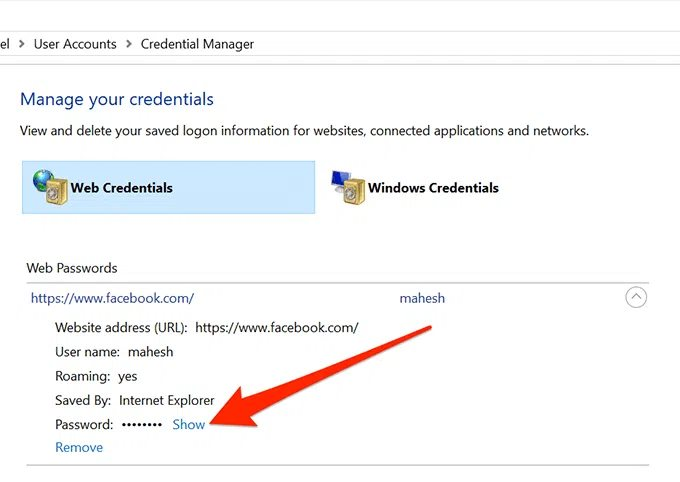
Bạn sẽ được yêu cầu nhập vào mật khẩu tài khoản Windows. Nếu bạn sử dụng vân tay để mở khoá, bạn sẽ được nhắc quét vân tay để tiếp tục.
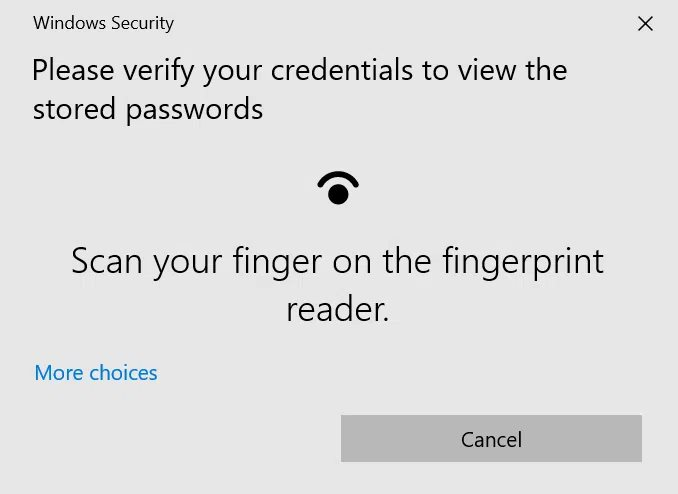
Sau đó, ngay lập tức mật khẩu muốn biết sẽ hiển thị trên màn hình.
Xem mật khẩu Wi-Fi đã lưu trên Windows 10
Credential Manager không cho phép bạn xem mật khẩu Wi-Fi đã lưu. Tuy nhiên, có hai cách khác để xem mật khẩu đã lưu cho mạng Wi-Fi bạn đã dùng.
Sử dụng Command Prompt
Tiện ích Command Prompt sẽ giúp bạn xem mật khẩu Wi-Fi đã lưu. Nó có thể truy xuất danh sách tất cả các mạng và sau đó bạn có thể chọn mạng muốn xem mật khẩu. Cách thực hiện như sau:
Tìm kiếm Command Prompt thông qua hộp tìm kiếm Cortana và nhấp vào Run as administrator (Chạy với quyền quản trị).

Nhập lệnh sau vào cửa sổ Command Prompt và nhấn Enter. Nó sẽ hiển thị các mạng Wi-Fi đã lưu mật khẩu.
netsh wlan show profiles
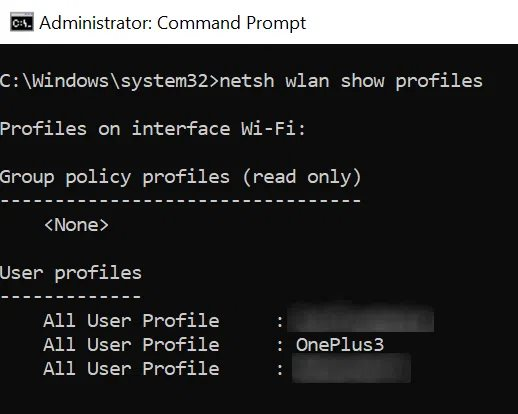
Ghi lại tên mạng Wi-Fi mà bạn muốn tìm mật khẩu.
Nhập lệnh sau thay thế NAME bằng tên mạng Wi-Fi của bạn và nhấn Enter.
netsh wlan show profile name= NAME key=clear
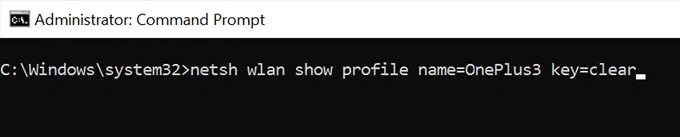
Nhìn phần có nội dung Security Settings (Cài đặt bảo mật). Tại đây, mật khẩu Wi-Fi sẽ hiển thị ở mục Key Content.
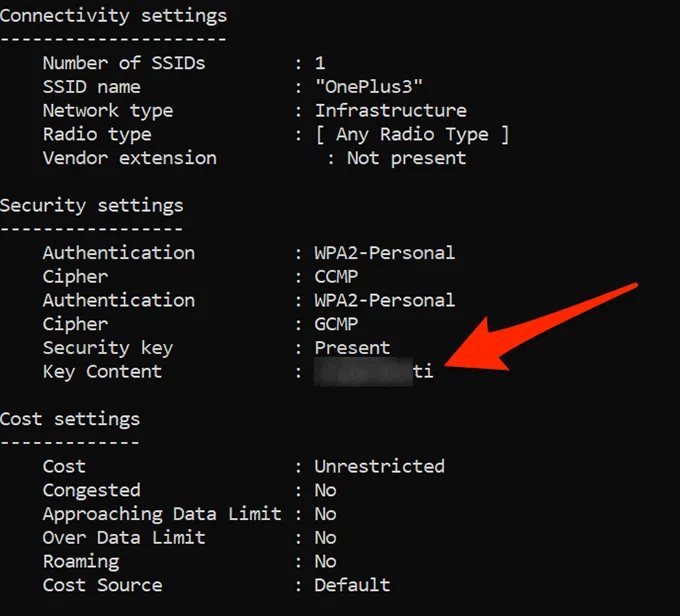
Sử dụng ứng dụng WiFi Password Revealer
Phương pháp dòng lệnh hơi khó dùng, vì vậy nếu không thích bạn có thể sử dụng ứng dụng của bên thứ ba. Một trong những ứng dụng này là WiFi Password Revealer của Magical Jelly Bean. Đây là ứng dụng miễn phí và tương thích tốt với Windows 10.
Tải xuống và khởi chạy ứng dụng.
Ứng dụng sẽ ngay lập tức quét và hiển thị tất cả các mật khẩu Wi-Fi mà nó tìm thấy.
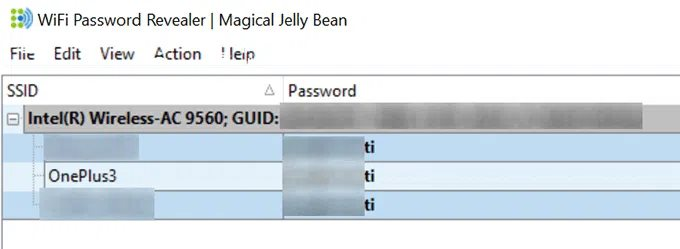
Nếu muốn sao chép mật khẩu, bạn nhấp chuột phải vào mật khẩu đó trong ứng dụng và chọn Copy selected password (Sao chép mật khẩu đã chọn).
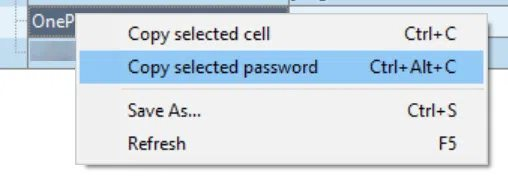
Xem mật khẩu Windows Vault
Một số mật khẩu đã lưu của Windows 10 được lưu trữ trong Windows Vault. Nếu mật khẩu bạn đang tìm nằm ở đó, bạn có thể sử dụng một ứng dụng miễn phí để tìm và hiển thị chúng.
VaultPasswordView là một ứng dụng cho phép bạn truy cập tất cả các mật khẩu được lưu trong Windows Vault trên máy của bạn. Làm theo các bước sau:
Tải xuống và khởi chạy ứng dụng.
Sử dụng menu thả xuống tại Root Folder (Thư mục gốc) để chọn thư mục gốc của bạn. Sau đó nhấp vào nút Automatic Fill (Tự động điền) để tự động điền một số tùy chọn.
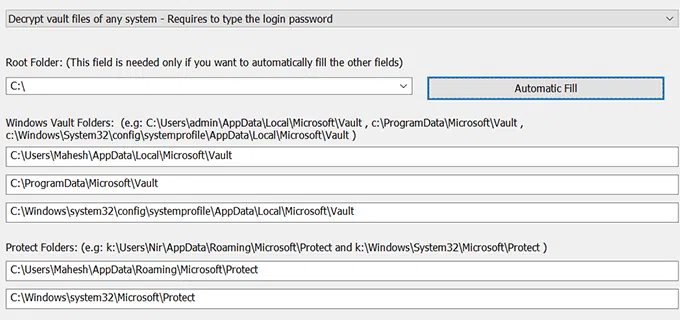
Nhập mật khẩu tài khoản của bạn vào trường Windows Login Passworld (Mật khẩu đăng nhập Windows) và nhấn OK.
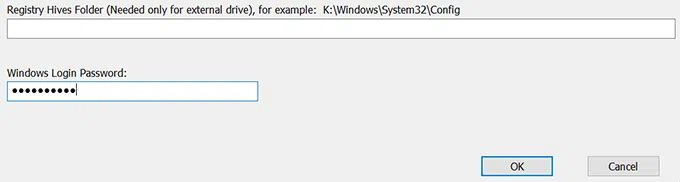
Bây giờ bạn có thể xem các mật khẩu đã lưu trong Windows Vault.
Xóa mật khẩu đã lưu trên Windows 10
Máy tính lưu hầu hết các mật khẩu mà bạn sử dụng trên đó, thậm chí có thể có những mật khẩu mà bạn không còn sử dụng. Nếu muốn, bạn có thể xóa chúng đi.
Khởi chạy Windows Credentials Manager từ Control Panel .
Nhấp vào biểu tượng mũi tên bên cạnh mật khẩu bạn muốn xóa.
Chọn tùy chọn Remove (Xóa) ở cuối chi tiết thông tin xác thực của bạn.

Bạn sẽ được hỏi có thực sự muốn xóa hay không, nhấp vào Yes (Có) để chấp nhận xoá và tiếp tục.
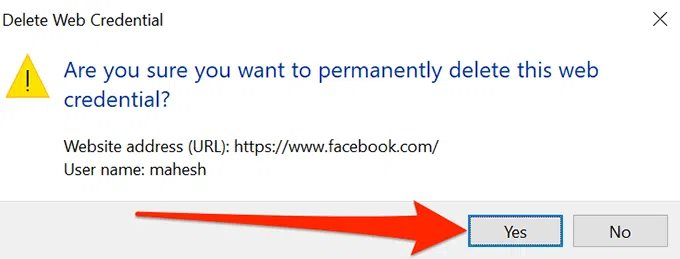
Việc “nhớ nhớ quên quên” mật khẩu khi sử dụng quá nhiều dịch vụ là điều không khó xảy ra, vì vậy những gì được trình bày trong bài viết sẽ là cứu cánh cho bạn những lúc cần thiết.
