Cách khôi phục dữ liệu trong Windows 10
Chuyển đổi số - Ngày đăng : 07:00, 23/06/2021
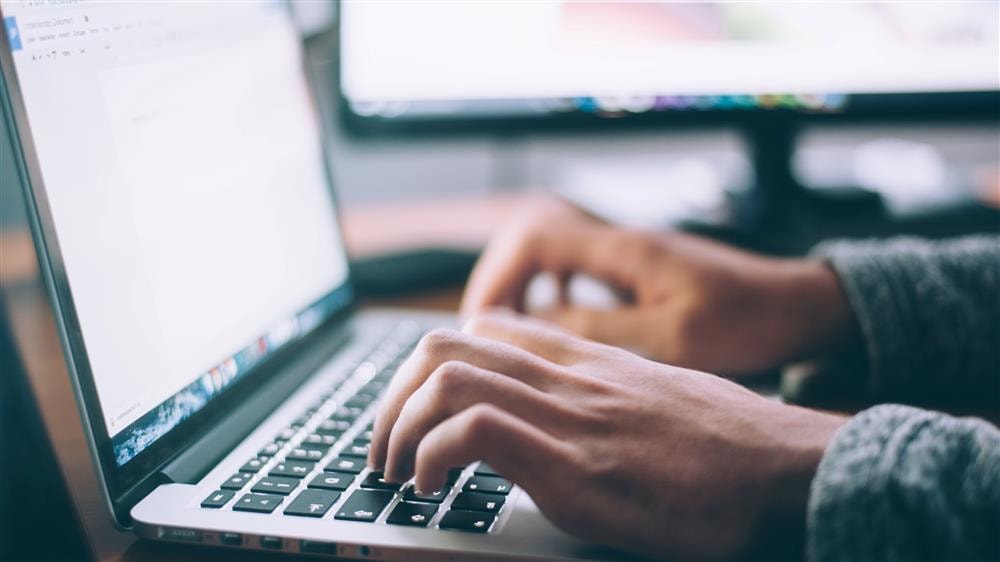
Ba lý do chính dẫn đến mất dữ liệu
1. Tệp hoặc cấu trúc tệp bị hỏng
Về cơ bản, các tệp chỉ là chuỗi dài các bit (1 và 0) được xâu chuỗi với nhau thông qua một bảng tệp chính (hoặc bảng tương đương) trên phương tiện lưu trữ. Có nhiều lý do khác nhau dẫn đến những mẫu đó bị hỏng hoặc bị gián đoạn nên chúng không thể hoạt động được một cách bình thường. Trong trường hợp này, sửa chữa cần thiết chính là khôi phục các bit về hình thức và thứ tự ban đầu vốn có của chúng.
2. Cấu trúc phân vùng đĩa bị thay đổi hoặc hư hỏng
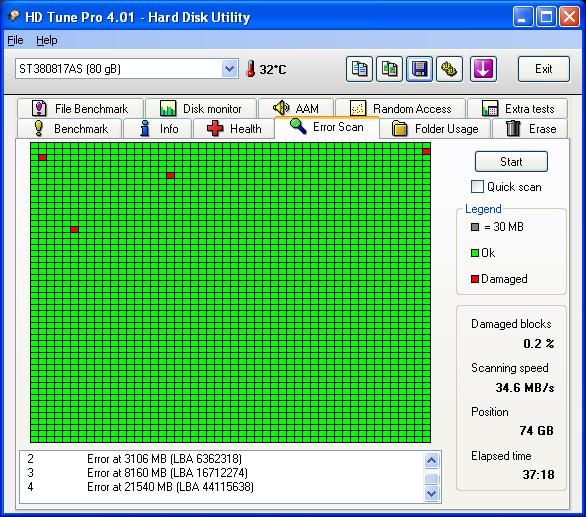
Mỗi ổ đĩa có ít nhất một phân vùng trên đĩa được liên kết. Ổ đĩa sẽ duy trì một hoặc nhiều bản sao của bảng phân vùng để theo dõi dung lượng đĩa, được gọi là các cung, nơi cư trú của các phân vùng (ổ đĩa và các vùng đĩa đặc biệt khác).
Khi lỗi hoặc những thay đổi không mong muốn ảnh hưởng đến bảng phân vùng, nó cần được sửa chữa trước khi các tệp và thư mục mà nó mô tả có thể được truy cập. Trong trường hợp này, quá trình sửa chữa sẽ khôi phục cấu trúc và nội dung ban đầu của bảng phân vùng để trả chúng về trạng thái hoạt động bình thường.
3. Sự cố từ phần cứng ổ đĩa

Đối với ổ đĩa quay, điều này có thể liên quan đến việc hư hỏng đầu đọc/ ghi của đĩa hoặc bề mặt ghi của đĩa và thường có biểu hiện là bị mất các cung ổ đĩa. Với những trường hợp nghiêm trọng, thiết bị lưu trữ có thể bị lỗi hoàn toàn khiến nội dung của nó không thể nào đọc được. Đối với ổ đĩa SSD, điều tương tự có thể xảy ra khi bộ điều khiển của ổ bị lỗi phần cứng hoặc khi các vị trí bộ nhớ flash dưới sự kiểm soát của nó bị hỏng và không thể đọc được.
Với cả hai loại ổ đĩa đã nêu, lỗi thường diễn biến theo tầng lũy tiến. Có nghĩa là, nó bắt đầu chậm, với sự cố của một hoặc hai khu vực hay vị trí bộ nhớ, và nó sẽ trở nên tồi tệ hơn theo thời gian, dẫn đến tình trạng thiết bị bị lỗi hoàn toàn. Tại thời điểm đó, người dùng bình thường khó có khả năng khôi phục, nên việc tìm đến một dịch vụ khôi phục dữ liệu chuyên nghiệp là điều hiển nhiên.
Đó là lý do tại sao bạn nên xử lý ngay các dấu hiệu đầu tiên của sự cố đĩa trong khi vẫn còn thời gian để khắc phục.
Sao lưu trước khi cần khôi phục

Trước khi cố gắng khôi phục bất kỳ loại dữ liệu nào trên Windows 10, điều đầu tiên bạn nên làm là thực hiện sao lưu ổ đĩa bị sự cố. Điều này sẽ giúp bạn luôn có thể quay lại nơi bạn đã bắt đầu, nếu nỗ lực khôi phục dữ liệu của bạn không có kết quả. Sau đó, bạn có thể chuyển nó cho một dịch vụ khôi phục dữ liệu chuyên nghiệp để nhờ họ khắc phục.
Tuy nhiên, đó là trường hợp xấu nhất. Do vậy, hãy thực hiện tiếp một số bước sau để cố gắng tự khôi phục các tệp bị mất của mình.
Khu vực đầu tiên cần nghĩ đến: Thùng rác

Một tình huống điển hình thường xảy ra nhất là người dùng hoặc một số chương trình, vì bất kỳ lý do nào đó do vô tình hay cố ý xóa tệp khỏi ổ đĩa Windows. Nhưng sau đó, người dùng muốn lấy lại quyền truy cập vào tệp đã bị xóa.
Vì vậy, việc kiểm tra thùng rác (Recycle Bin) là bước đi đầu tiên có thể giúp khắc phục được rất nhiều rắc rối không cần thiết khi khôi phục các mục bị mất.
Chỉ cần bấm đúp vào biểu tượng thùng rác trên màn hình, duyệt qua hoặc sử dụng hộp tìm kiếm để xem có tệp bị thiếu ở đó hay không. Nếu may mắn, nó sẽ xuất hiện và bạn chỉ cần nhấp chuột phải vào mục, chọn Khôi phục (Restore) để đưa tệp trở lại vị trí cũ.
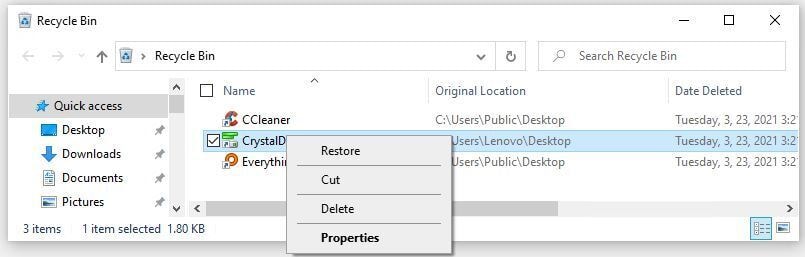
Khôi phục dữ liệu với chkdsk
Nếu ổ đĩa bị ảnh hưởng vẫn đọc và hiển thị được trong Windows 10 - nghĩa là, ký tự ổ đĩa vẫn xuất hiện trong File Explorer và một số tệp, thư mục vẫn hiển thị trong đó - bạn hãy sử dụng đến dòng lệnh kiểm tra ổ đĩa, hay còn gọi là chkdsk.exe.
Bạn cần chạy nó với quyền quản trị của Command prompt hoặc trong PowerShell: Nhập cmd hoặc powershell vào hộp tìm kiếm của Windows, nhấp chuột phải vào Command Prompt hoặc Windows PowerShell trong danh sách kết quả, chọn Run as administrator và nhập mật khẩu nếu được nhắc.
Khi áp dụng phương pháp này, bạn sử dụng một trong hai tham số chính để sửa chữa ổ đĩa:
/f: Sửa lỗi trên đĩa. Đĩa phải được khóa. Nếu chkdsk không thể khóa ổ đĩa, một thông báo sẽ xuất hiện hỏi bạn có muốn kiểm tra ổ đĩa trong lần khởi động máy tính tiếp theo hay không.
/r: Định vị các thành phần xấu và khôi phục thông tin có thể đọc được. Đĩa phải được khóa. /r bao gồm chức năng của /f , với phân tích bổ sung các lỗi đĩa vật lý.
Cách duy nhất để sửa chữa khởi động Windows/đĩa hệ thống (thường là ổ C:) là chọn tùy chọn sửa chữa sau lần khởi động lại tiếp theo.
Đối với những ổ đĩa bị hỏng nhẹ, bước này thường có hiệu quả tốt. Nếu nó hoạt động, đừng tiếc một chút thời gian, bạn hãy thực hiện một bản sao lưu ngay lập tức.
Khôi phục dữ liệu với Windows File Recovery
Microsoft cung cấp một tiện ích khôi phục tệp cơ bản nhưng khá tốt, đó là Windows File Recovery (winfr.exe). Nó có sẵn trong Microsoft Store từ Windows 10 phiên bản 2004 trở lên.
Tiện ích này được khởi chạy trong Command prompt với quyền quản trị và chạy ở dòng lệnh. Với công cụ này bạn cần có kiến thức về nó để sử dụng, nhưng hướng dẫn sử dụng có sẵn trực tuyến và không khó để bạn đọc, hiểu, ngay cả khi bạn chưa cần sử dụng đến nó.
Nếu bạn biết chính xác những gì bị thiếu và vị trí của nó, bạn có thể sử dụng Windows File Recovery để khôi phục tệp nhanh chóng bằng cách sử dụng các bộ lọc cụ thể.
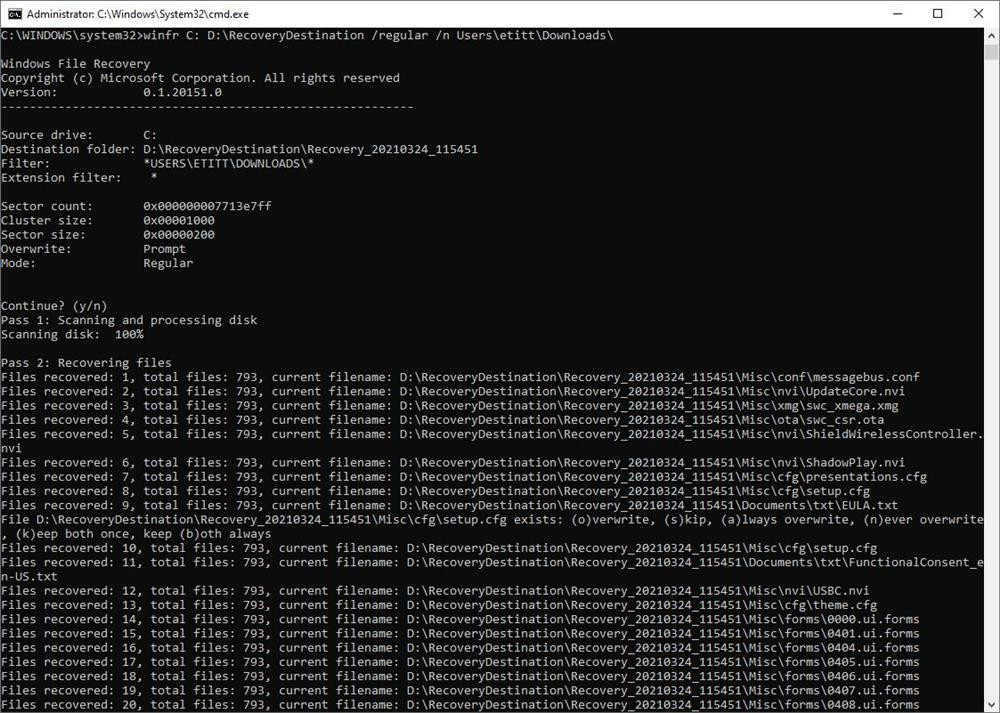
Ngoài ra, công cụ winfr cũng hỗ trợ “chế độ mở rộng” (extensive mode), cung cấp khả năng sửa chữa toàn diện và sâu rộng hơn. Chế độ thông thường được bật theo mặc định; bạn phải sử dụng tham số để truy cập các khả năng của chế độ mở rộng. Nó rất tốt trong việc xử lý các đồng bộ tệp không phải NTFS (ví dụ: FAT và exFAT) và có thể tìm thấy nhiều tệp đã bị xóa cũ hơn. Đặc biệt, chế độ mở rộng cũng có thể tìm cách sửa chữa sau khi định dạng đĩa.
Tuy nhiên, nếu bạn không quen với giao diện sử dụng các dòng lệnh, bạn có thể phục hồi tệp bằng giao diện đồ họa như công cụ miễn phí nhưng khá tốt của Piriform là Recuva.
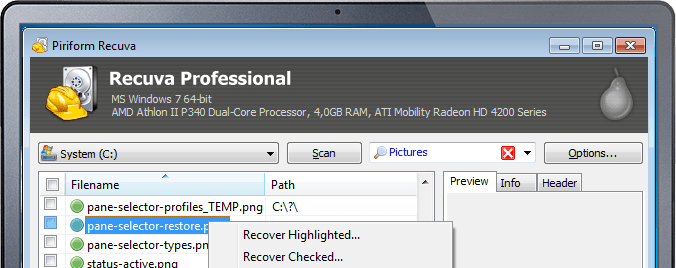
Khôi phục dữ liệu bằng cách khôi phục phân vùng
Có nhiều công cụ khôi phục dữ liệu của bên thứ ba rất tốt có sẵn cho Windows 10. Đó là những công cụ giúp bạn khôi phục toàn bộ ổ đĩa - đặc biệt là những ổ đĩa lớn - hoặc cung cấp phục hồi phân vùng và định dạng. Tuy nhiên, hầu hết chúng không miễn phí.
Ví dụ: Bạn nâng cấp từ phiên bản Recuva miễn phí lên phiên bản Professional với một khoản tiền nhất định để có được khả năng phục hồi tệp nâng cao hơn, bao gồm khôi phục phân vùng, khôi phục từ các đĩa bị hỏng hoặc được định dạng lại và khôi phục mở rộng hơn cho các tệp và thư mục đã bị xóa từ lâu. Đây cũng là trường hợp với MiniTool Partition Wizard, khi nó cung cấp khả năng xử lý phân vùng và khôi phục phân vùng khá khiêm tốn trong phiên bản miễn phí, nhưng khả năng khôi phục tệp, thư mục và phân vùng mở rộng cho phiên bản Pro của nó với một khoản chi phí phải trả, được xem là đáng giá.
Sau khi khôi phục phân vùng đã hoàn tất, bạn có thể xử lý khôi phục tệp và thư mục từ các phân vùng mới được khôi phục (nếu cần). Trong những trường hợp tự gây ra lỗi định dạng lại hoặc phân vùng ngẫu nhiên, việc khôi phục thành công sơ đồ phân vùng cũ cũng thường đưa tất cả các tệp và thư mục cũ trở lại một cách đầy đủ.
Kiểm tra tình trạng ổ đĩa sau khi tự khôi phục dữ liệu thành công
Nếu bạn đã khôi phục dữ liệu thông qua chkdsk, Windows File Recovery hoặc một công cụ khôi phục dữ liệu khác, bạn đừng chủ quan bỏ qua vấn đề kiểm tra kỹ lưỡng ổ đĩa gặp sự cố vừa được xử lý.
Các nhà sản xuất ổ cứng - bao gồm SSD, thường cung cấp các công cụ kể cả miễn phí và tính phí để kiểm tra tình trạng ổ đĩa. Tuy nhiên, bạn vẫn có thể tìm đến những công cụ khác thực sự tin tưởng và đã được cộng đồng tin dùng. Ví dụ như CrystalDiskInfo, sẽ cung cấp cho bạn một cái nhìn tổng quan tốt về dữ liệu SMART của đĩa (công nghệ tự giám sát, phân tích và báo cáo, bao gồm số lỗi thường báo hiệu sự cố đĩa sắp xảy ra).
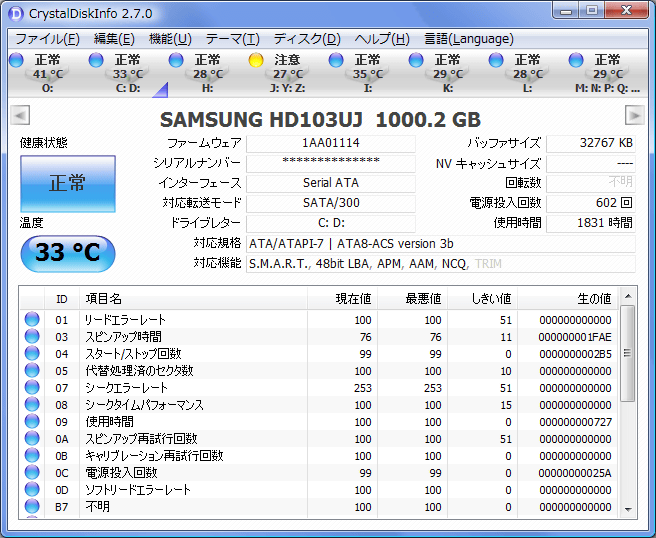
Các công cụ khác như HD Tune Pro (35 USD, đôi khi có sẵn miễn phí) và Hard Disk Sentinel (có sẵn bản dùng thử miễn phí, 20 USD cho phiên bản tiêu chuẩn, 30 USD cho phiên bản Pro) cung cấp chẩn đoán đĩa chi tiết hơn và quét bề mặt/phương tiện để cung cấp thông tin tốt nhất về tình trạng của đĩa.
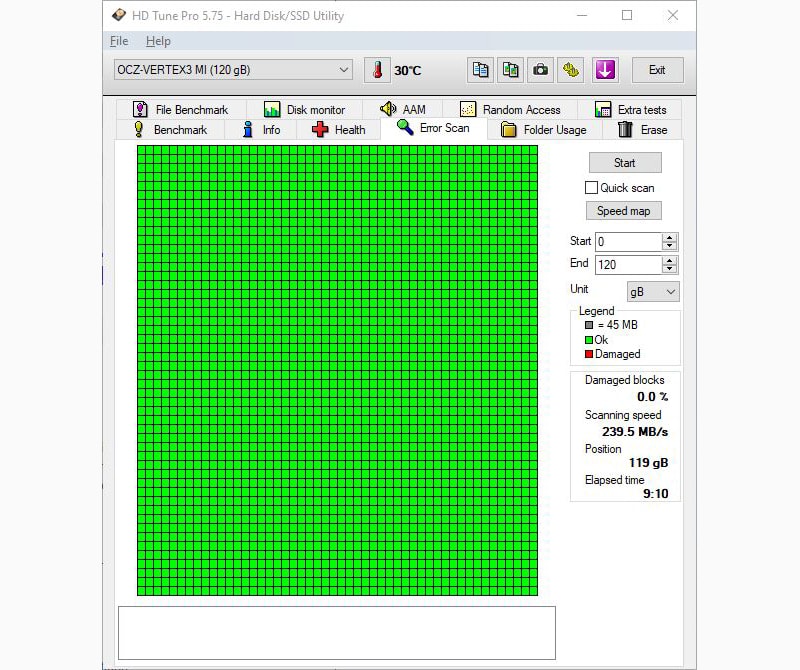
Kinh nghiệm cho thấy, nếu một ổ đĩa khi kiểm tra có hơn 10% các cung của nó bị hỏng, bạn nên nghĩ đến việc thay thế càng sớm càng tốt, nếu không phải là ngay lập tức. Hãy tạo bản sao lưu trong khi bạn vẫn có thể, mua một ổ đĩa mới và bạn sẽ dễ dàng khôi phục bản sao lưu khi có ổ đĩa thay thế.
