Thủ thuật giúp chuyển đổi định dạng và chỉnh sửa file PDF dễ dàng
Chuyển đổi số - Ngày đăng : 09:41, 27/05/2021
File PDF là định dạng văn bản phổ biến, với ưu điểm là nội dung trình bày phong phú và tính bảo mật cao. Việc chuyển đổi định dạng hay chỉnh sửa nội dung file PDF là điều mà các nhân viên văn phòng rất hay thực hiện, do vậy sở hữu trên máy tính một phần mềm xử lý file PDF mạnh mẽ là điều hết sức cần thiết.
ApowerPDF là một trong những phần mềm xử lý file PDF mạnh mẽ nhất hiện nay, không chỉ cho phép biến đổi file PDF sang các định dạng file dễ chỉnh sửa nội dung như Word, Excel... mà ngược lại, phần mềm cũng cho phép biến các file Word hay Excel... sang định dạng PDF. Ngoài ra, phần mềm còn trang bị các tính năng xử lý file PDF mạnh mẽ như đặt mật khẩu bảo vệ nội dung file PDF, xóa bớt trang trên file hay nén file PDF để giảm dung lượng...
Hướng dẫn cài đặt và kích hoạt bản quyền phần mềm
Phần mềm ApowerPDF có phí bản quyền 39,95 USD, trong khi đó phiên bản miễn phí của phần mềm bị giới hạn tính năng. Hiện tại, hãng phần mềm ApowerSoft, tác giả của ApowerPDF, đang có chương trình khuyến mãi, cung cấp mã bản quyền của phần mềm hoàn toàn miễn phí.
Để tận dụng chương trình khuyến mãi này, bạn có thể thực hiện theo các bước sau:
- Đầu tiên, download phiên bản thử nghiệm miễn phí của phần mềm tại đây.
- Kích hoạt file download được, nhấn nút "Install" tại giao diện hiện ra để bắt đầu cài đặt phần mềm lên máy tính. Sau khi quá trình cài đặt hoàn tất, trong lần đầu tiên chạy phần mềm, một hộp thoại sẽ hiện ra yêu cầu người dùng mua bản quyền của phần mềm, tại đây bạn nhấn vào mục "Enter your license".
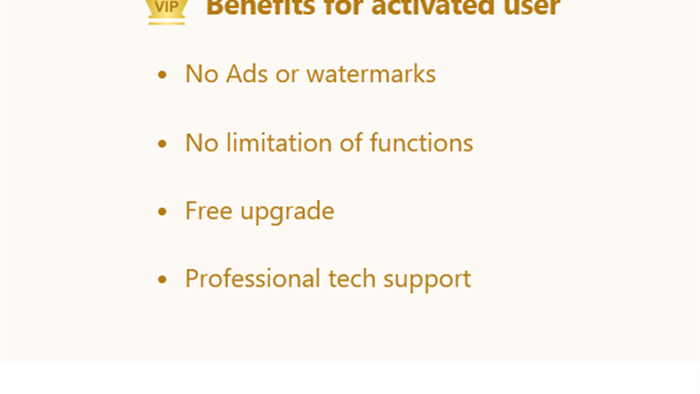
- Tại hộp thoại hiện ra tiếp theo, bạn điền đoạn mã bản quyền của phần mềm vào khung trống: "88006-0391O-N2DI0-83244".
Đây là mã bản quyền do hãng phần mềm ApowerSoft cung cấp, nên hoàn toàn hợp lệ và miễn phí. Mã bản quyền này sẽ có thời hạn sử dụng trong một năm (kể từ thời điểm người dùng kích hoạt bản quyền phần mềm).
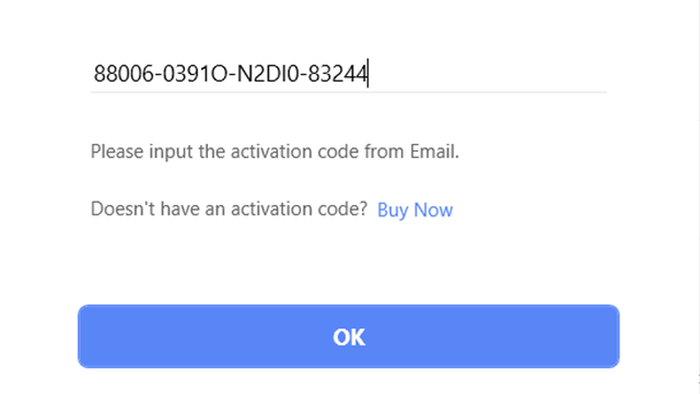
Nhấn nút "Ok" tại hộp thoại này. Bây giờ, bạn đã có thể sử dụng ApowerPDF với đầy đủ bản quyền và tính năng mà không gặp phải bất kỳ hạn chế nào.
Lưu ý: sau khi kích hoạt bản quyền phần mềm, ApowerSoft có thể sẽ yêu cầu người dùng đăng nhập vào tài khoản để quản lý bản quyền của phần mềm được dễ dàng hơn, tại hộp thoại này (như hình minh họa bên dưới), bạn đánh dấu vào tùy chọn "Don't show this again" rồi nhấn nút "Skip binding" để bỏ qua.
Hướng dẫn sử dụng phần mềm
Cách thức sử dụng ApowerPDF khá đơn giản. Từ giao diện chính của phần mềm, bạn nhấn nút "Open file", tìm và chọn file PDF cần xử lý. Nội dung của file sẽ được xuất hiện trên phần mềm ApowerPDF và người dùng có thể sử dụng phần mềm để biên tập, chỉnh sửa trực tiếp nội dung của file PDF, tương tự như khi đang chỉnh sửa một file văn bản Word thông thường.
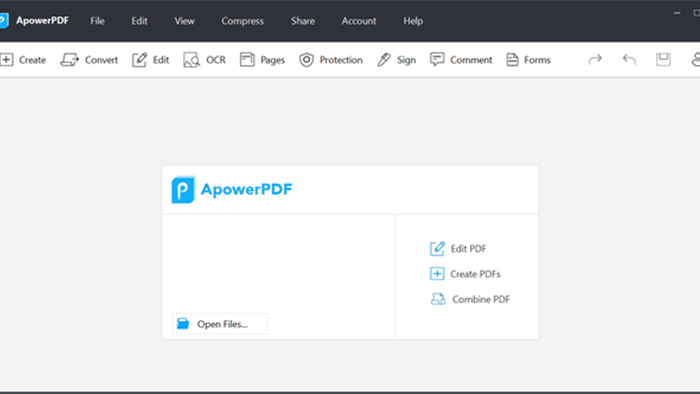
Sau khi tiến hành biên tập, chỉnh sửa nội dung của file PDF, bạn có thể chọn "File -> Save" để lưu lại file sau khi đã chỉnh sửa.
Trong trường hợp cần chuyển đổi file PDF sang các định dạng khác như Word, Excel, file ảnh (JPEG), định dạng trang web (HTML)… bạn nhấn nút "Convert" từ menu của phần mềm, sau đó chọn định dạng file muốn chuyển đổi thành từ danh sách hiện ra.
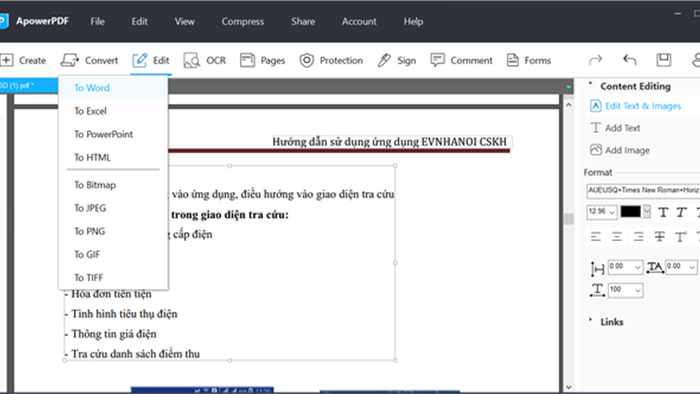
Ngược lại, trong trường hợp muốn biến đổi file văn bản hoặc file ảnh… thành file PDF, từ menu của phần mềm, bạn chọn "Create -> From File", sau đó tìm và chọn file muốn chuyển đổi sang định dạng PDF trên máy tính. Nội dung của file được chọn sẽ được hiển thị trên giao diện chính của phần mềm. Bây giờ, bạn chọn "File -> Save" từ menu (hoặc nhấn tổ hợp phím Ctrl+S) để lưu file được chọn thành định dạng PDF.
Đặt mật khẩu bảo vệ file PDF
Nếu muốn bảo vệ nội dung file PDF bằng mật khẩu (phải có mật khẩu mới mở được file, bạn nhấn vào "Protection" trên menu, sau đó chọn "Encrypt with Password" ở menu bên phải.
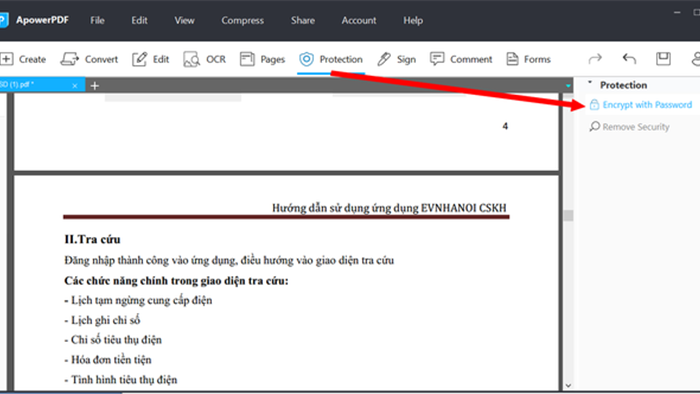
Tại hộp thoại hiện ra tiếp theo, đánh dấu vào tùy chọn "Require a password to open the document", rồi điền và xác nhận mật khẩu tại 2 khung trắng bên dưới.
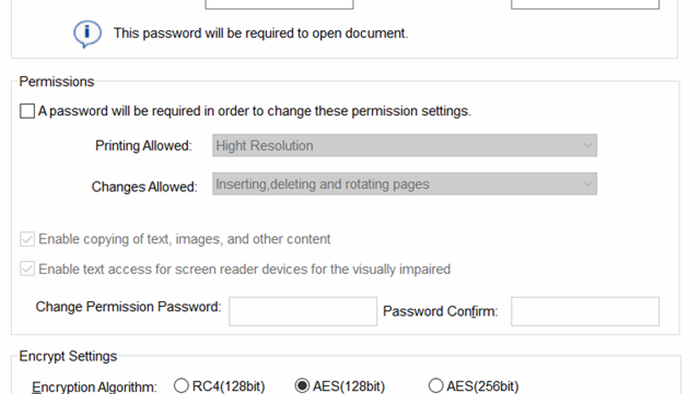
Nhấn "OK" để lưu lại thiết lập. Bây giờ file PDF của bạn đã được mã hóa và bảo vệ, đòi hỏi phải có mật khẩu mới có thể mở để xem được nội dung bên trong.
Trong trường hợp muốn xóa bớt các trang trên file PDF, đóng dấu bản quyền lên nội dung file… bạn có thể nhấn vào mục "Page" trên menu, sau đó chọn các chức năng tương ứng từ danh sách bên phải.
Trên đây là một vài tính năng nổi bật do ApowerPDF mang đến cho người dùng. Có thể nói, ApowerPDF là một trong những phần mềm xử lý file PDF đa năng và tốt nhất hiện nay, cung cấp đầy đủ các tính năng cần thiết để người dùng xử lý hoặc biên tập file PDF.
Lưu ý: với file PDF được tạo nên từ máy scan, về cơ bản đây là file PDF với nội dung là các file ảnh, do vậy phần mềm không thể nhận diện nội dung bên trong văn bản mà chỉ có thể chuyển đổi sang định dạng file ảnh, thay vì file văn bản có thể chỉnh sửa. Phần mềm có cung cấp tính năng OCR để nhận diện chữ viết trên hình ảnh để xử lý các file PDF tạo ra từ máy scan, nhưng đáng tiếc tính năng này không hỗ trợ tiếng Việt.
