Khắc phục lỗi không xem được YouTube trên smartphone và máy tính
Chuyển đổi số - Ngày đăng : 07:00, 28/03/2021
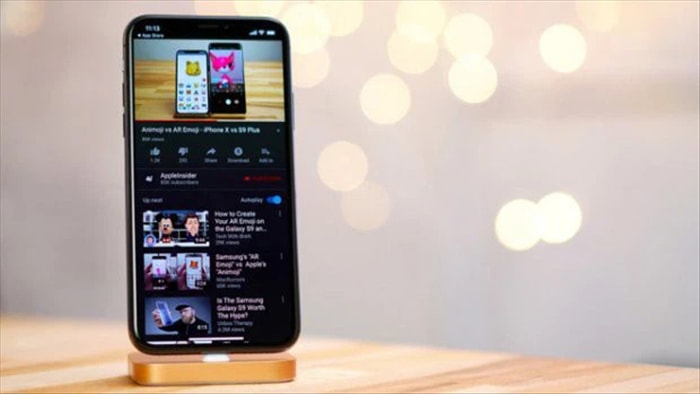
YouTube là nền tảng xem video trực tuyến lớn nhất thế giới. Theo YouTube About, nền tảng này có hơn 2 tỉ người dùng thường xuyên mỗi tháng, đóng góp hơn 1 tỉ giờ xem video và tạo ra hàng tỉ lượt xem. Hiện tại, YouTube đã có mặt ở hơn 100 quốc gia và hỗ trợ hơn 80 ngôn ngữ bản địa khác nhau.
Google làm rất tốt việc duy trì hoạt động liên tục của YouTube, nhưng đôi khi dịch vụ này cũng gặp sự cố bất ngờ.
Xác định phạm vi sự cố
Mỗi khi gặp lỗi YouTube, việc đầu tiên bạn cần làm là xác định phạm vi ảnh hưởng của nó, liệu sự cố chỉ xảy ra với bạn hay nó còn xảy ra với nhiều hoặc thậm chí với tất cả người dùng YouTube trên toàn cầu.
Google có trang web cung cấp thông tin hiệu suất của các dịch vụ do hãng cung cấp, nhưng nó lại không hỗ trợ YouTube. Bởi vậy, nếu muốn xác định phạm vi ảnh hưởng của một sự cố YouTube, bạn cần sử dụng những biện pháp trung gian.
Cách nhanh nhất là truy cập vào tài khoản Twitter chính thức của YouTube tại @TeamYouTube. Mỗi gặp sự cố lớn, YouTube sẽ thông báo trên tài khoản này.
Nếu bạn không tìm thấy thông tin sự cố nào ở tài khoản trên, hãy kiểm tra thêm ở trang web sau. Đây là trang web cung cấp thông tin sự cố YouTube và rất nhiều dịch vụ khác. Ở trang hiện ra, nếu bạn thấy thông báo It's just you. youtube.com is up nghĩa là YouTube đang hoạt động bình thường, lỗi chỉ xảy ra với bạn và ngược lại.
Nếu sự cố xảy ra với nhiều hay toàn bộ người dùng YouTube, bạn không cần làm gì cả, chỉ cần đợi Google khắc phục sự cố. Nếu sự cố chỉ xảy ra với bạn, các biện pháp sửa lỗi dưới đây có thể giúp bạn.
Tùy theo thiết bị bạn sử dụng, các biện pháp sửa lỗi sẽ khác nhau. Bài viết sẽ hướng dẫn bạn sửa lỗi YouTube trên smartphone Android và máy tính (trình duyệt Chrome). Đối với lỗi YouTube trên iOS, bạn có thể áp dụng các biện pháp sửa lỗi tương tự như trên smartphone Android.
Cách sửa lỗi không xem được video YouTube trên smartphone Android
Cách 1: Khởi động lại thiết bị
Khởi động lại thiết bị là cách sửa lỗi đơn giản và hiệu quả nhất. Thao tác này sẽ xóa sạch mọi thứ bên trong bộ nhớ RAM, giải phóng tất cả các tập tin phân mảnh của các ứng dụng - nhiều khả năng chính là nguyên nhân gây ra lỗi YouTube, đồng thời đóng toàn bộ những ứng dụng đang chạy nền.
Mỗi khi gặp lỗi YouTube, bạn hãy nhấn và giữ nút nguồn trên thiết bị, sau đó chọn tùy cọn Restart. Sau khi khởi động lại thiết bị, hãy thử mở lại ứng dụng YouTube và kiểm tra xem vấn đề đã được xử lý hay chưa.
Cách 2: Kiểm tra kết nối Internet
Lý do YouTube không thể phát video có thể đến từ lỗi kết nối Internet. Mỗi khi YouTube không hoạt động, bạn nên kiểm tra xem mình đã bật kết nối Wi-Fi hoặc 3G/4G/5G hay chưa. Nếu chưa, hãy bật những kết nối này và thử lại.
Trường hợp bạn đã bật kết nối Wi-Fi, hãy thử tìm kiếm Google xem bạn có thể truy cập Internet hay không. Trong nhiều trường hợp, bạn có thể kết nối vào mạng Wi-Fi nhưng bạn có thể không thể truy cập Internet vì nhiều lý do, chẳng hạn bộ định tuyến (router) bị treo.
Cách 3: Cập nhật hệ điều hành
Đôi khi YouTube không thể hoạt động là do phiên bản hệ điều hành trên thiết bị đã bị lỗi thời. Gặp phải trường hợp này, bạn hãy mở trình đơn cài đặt chính của thiết bị, kiểm tra và tải về các bản cập nhật mới nhất.
Sau khi cài đặt bản cập nhật mới, bạn hãy khởi động lại thiết bị. Sau đó mở YouTube và kiểm tra xem vấn đề đã được giải quyết hay chưa.
Cách 4: Xóa dữ liệu và bộ nhớ tạm của ứng dụng
Cách tiếp theo là xóa dữ liệu và bộ nhớ tạm (cache) của ứng dụng YouTube. Thao tác này sẽ giải phóng tất cả dữ liệu tạm và dữ liệu ứng dụng, đưa ứng dụng về trạng thái như lúc mới cài đặt.
Mở trình đơn Settings trên thiết bị, chọn mục Apps và chọn ứng dụng YouTube. Tiếp theo, bạn chọn Storage, sau đó bấm Clear cache và kiểm tra xem YouTube đã hoạt động hay chưa. Nếu chưa, hãy quay lại trình đơn trên và bấm tiếp nút Clear data, rồi thử lại.
Cách 5: Kiểm tra cài đặt ngày và giờ
Nghe có vẻ lạ, nhưng cài đặt ngày và giờ có thể là nguyên nhân gây ra lỗi YouTube.
Để xử lý, bạn cần truy cập vào trình đơn cài đặt chính trên thiết bị, chọn Date & Time, và đảm bảo tùy chọn Automatic date & time đã được bật.
Cách 6: Cập nhật ứng dụng YouTube
Cách cuối cùng bạn có thể thử khi bạn gặp lỗi YouTube là cập nhật ứng dụng YouTube trên thiết bị. Để kiểm tra YouTube có bản cập nhật mới hay không, bạn cần mở Google Play Store, chọn My apps and games, rồi kiểm tra xem YouTube có nằm trong danh sách cập nhật.
Nếu có, bạn hãy bấm nút Update và đợi trong giây lát cho quá trình cập nhật hoàn thành. Sau đó, bạn mở ứng dụng YouTube và kiểm tra xem mọi thứ đã trở lại bình thường hay chưa.
Cách sửa lỗi không xem được video YouTube trên máy tính (trình duyệt Chrome)
Cách 1: Cập nhật Chrome
Nếu bạn không thể xem video YouTube trên Chrome, hãy thử cập nhật trình duyệt này lên phiên bản mới nhất. Thao tác cập nhật Chrome rất đơn giản, bạn chỉ cần bấm nút hình ba dấu chấm ở phía trên góc phải, chọn Help, và chọn About Google Chrome. Chrome sẽ tự động kiểm tra và cài đặt cập nhật mới, nếu có.
Cách 2: Kiểm tra kết nối Internet
Tương tự như Android, kết nối Internet cũng có thể là nguyên nhân gây ra lỗi YouTube trên Chrome. Hãy thử tìm kiếm Google hoặc truy cập trang web bất kỳ. Nếu bạn không thể tìm kiếm Google hoặc truy cập web, bạn cần kiểm tra lại kết nối Internet và đảm bảo mọi thứ đang hoạt động bình thường. Bạn cũng có thể khởi động lại router, hoặc gọi nhà cung cấp để yêu cầu trợ giúp.
Cách 3: Bật JavaScript
Bạn cần phải bật JavaScript để có thể xem video YouTube. Để kiểm tra xem nó đã bật hay chưa, bạn mở trình đơn cài đặt của Chrome, chọn Advanced ở dưới cùng, và sau đó chọn Site Settings bên dưới phần Privacy and security. Cuối cùng, bạn chọn mục JavaScript, và chọn tùy chọn Allowed (recommended).
Hoàn tất, bạn quay lại trang YouTube và tải lại trang để xem vấn đề đã được xử lý hay chưa.
Cách 4: Kiểm tra tiện ích mở rộng
Có rất nhiều tiện ích mở rộng hữu ích dành cho Chrome, nhưng một vài trong số đó lại lợi bất cập hại. Để kiểm tra có phải một trong số những tiện ích bạn cài đặt vào Chrome gây ra lỗi YouTube hay không, bạn hãy thử phát video ở chế độ ẩn danh.
Tiện ích mở rộng sẽ không hoạt động ở chế độ ẩn danh. Do vậy, nếu bạn vẫn có thể xem video ở chế độ này, hãy kiểm tra lại những tiện ích bạn cài đặt trước khi gặp lỗi YouTube, và xóa nó. Bạn có thể xóa tiện ích bằng cách bấm nút hình ba dấu chấm ở phía trên góc phải, chọn More tools, và chọn Extensions. Thao tác này sẽ mở trang quản lý tiện ích để bạn có thể vô hiệu hóa hoặc gỡ tiện ích bạn đang sử dụng.
Cách 5: Xóa dữ liệu và bộ nhớ tạm của Chrome
Nếu bạn có thể xem video YouTube ở chế độ ẩn danh nhưng lại không thể xem nó ở chế độ thường mặc dù đã vô hiệu hóa toàn bộ tiện ích, xóa dữ liệu cookie và bộ nhớ tạm nhiều khả năng sẽ giải quyết được vấn đề.
Bấm nút hình ba dấu chấm ở phía trên góc phải của trình duyệt, chọn More tools, và sau đó chọn Clear browsing data. Tiếp theo, bạn tùy chọn All time từ trình đơn xổ xuống, và xóa dữ liệu bàng cách bấm nút Clear data.
Trên đây là toàn bộ những cách sửa lỗi YouTube trên smartphone và máy tính. Hi vọng, chúng có thể giúp bạn giải quyết vấn đề. Nếu bạn thấy bài viết hữu ích, đừng quên chia sẻ nó với bạn bè và người thân.
