Cách gọi điện thoại trên Windows 10
Chuyển đổi số - Ngày đăng : 07:00, 19/01/2021

Những gì bạn cần
Bạn không cần phải tải về thêm ứng dụng nào bởi vì ứng dụng “Điện thoại của bạn” (Your Phone) đã được tích hợp sẵn trên Windows 10. Khi được kết nối với thiết bị Android, nó sẽ phản chiếu các thông báo, đồng bộ hóa ảnh và gửi tin nhắn văn bản một cách dễ dàng. Nhưng không chỉ như thế, nó còn tuyệt vời hơn khi giúp bạn thực hiện và nhận các cuộc gọi từ điện thoại ngay chính trên máy tính của bạn.
Muốn thế, các thiết bị của bạn cần đáp ứng những yêu cầu như sau:
- Máy tính của bạn phải đang chạy phiên bản cập nhật tháng 05 năm 2019 của Windows 10 hoặc cao hơn. Ngoài ra, tính năng Bluetooth cũng phải được bật.
- Điện thoại Android của bạn phải chạy Android 7.0 trở lên.
- Trước khi sử dụng tính năng gọi điện thoại, bạn cần thực hiện quy trình thiết lập ban đầu cho ứng dụng “Điện thoại của bạn” trên cả PC và điện thoại Android.
Cách thực hiện
Trong quá trình thiết lập ban đầu cho ứng dụng “Đồng hành cùng điện thoại của bạn” (Your Phone Companion) trên điện thoại Android, có một số quyền bạn phải “bật đèn xanh” cho tính năng cuộc gọi điện thoại.
Đầu tiên, khi chạy ứng dụng nêu trên, bạn nhấn vào “Cho phép” (Allow) để cấp cho ứng dụng quyền thực hiện và quản lý cuộc gọi.
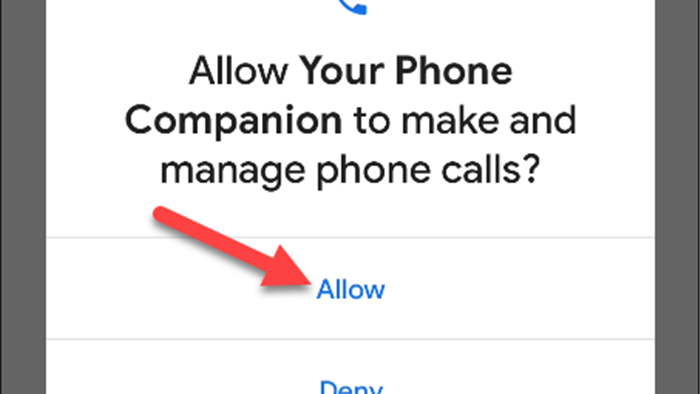
Bên cạnh đó, bạn cũng cấp cho nó quyền truy cập vào danh bạ để bạn có thể truy cập chúng trên PC.

Một điều quan trọng không kém là bạn phải cho phép ứng dụng Android chạy trong nền để tạo được kết nối ổn định giữa điện thoại và PC của bạn.

Sau khi thiết lập đã xong trên điện thoại Android, bạn chuyển sang ứng dụng Windows để hoàn tất việc thiết lập tính năng gọi điện thoại.
Trước tiên, điều hướng đến thẻ “Cuộc gọi” (Calls) và nhấp vào “Bắt đầu” (Get started).
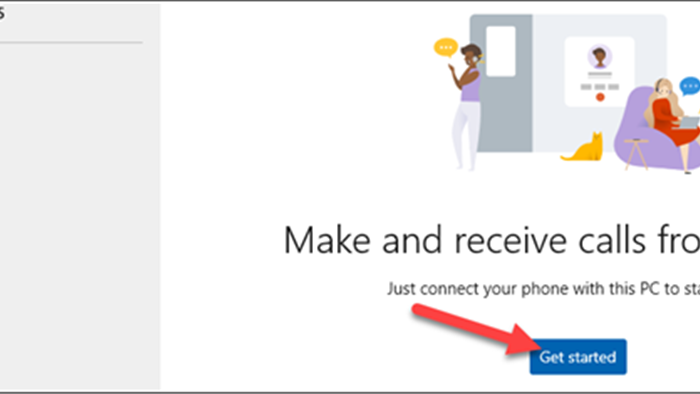
Một cửa sổ bật lên với mã PIN Bluetooth sẽ xuất hiện trên PC của bạn.

Cũng sẽ có một cửa sổ bật lên chứa cùng một mã PIN xuất hiện trên điện thoại Android. Mặc dù sẽ khó có sai sót nhưng bạn cũng nên kiểm tra để chắc chắn rằng các mã PIN đã khớp với nhau trước khi nhấp vào “Đúng” (Yes) trên PC và nhấn vào “Ghép nối” (Pair) trên điện thoại Android của bạn.
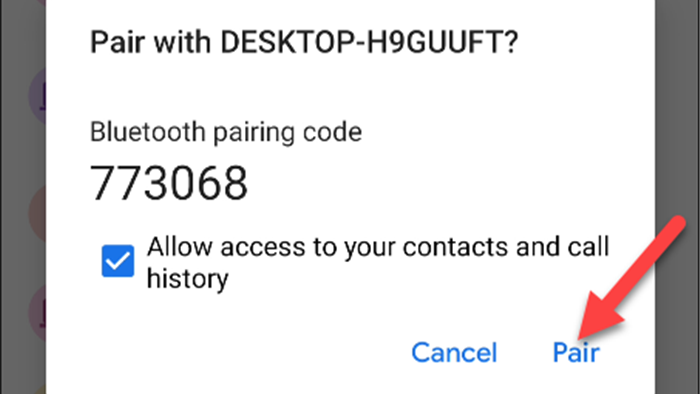
Bạn có thể sử dụng tính năng này ngay lập tức nếu muốn, nhưng nếu như thế bạn chỉ có thể thực hiện được việc quay số để gọi mà thôi. Vì vậy, ngoài truy cập danh bạ, bạn phải cho hiển thị nhật ký cuộc gọi thông qua cấp quyền trên điện thoại của mình bằng cách nhấp vào “Gửi quyền” (Send permission) để tiếp tục.
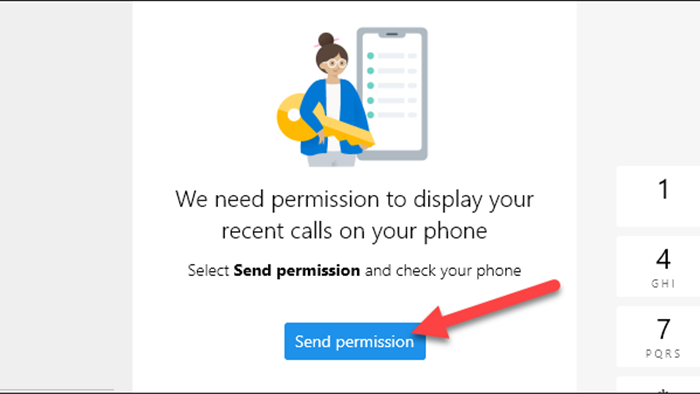
Một thông báo sẽ xuất hiện trên điện thoại Android của bạn; hãy chạm vào “Mở” (Open) để khởi chạy hộp thoại quyền.
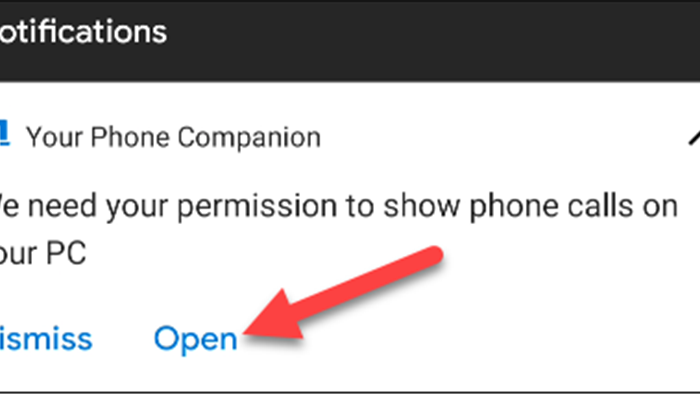
Nhấn vào “Cho phép” trong cửa sổ bật lên sau đó. Trong trường hợp “xui xẻo” không thấy cửa sổ bật lên, bạn phải cấp quyền theo cách thủ công. Để thực hiện, bạn điều hướng đến Cài đặt > Ứng dụng & Thông báo > Xem Tất cả Ứng dụng > Đồng hành Điện thoại của Bạn > Quyền (Settings > Apps & Notifications > See All Apps > Your Phone Companion > Permissions), sau đó chọn “Cho phép” trong “Quyền truy cập nhật ký cuộc gọi cho ứng dụng này” (Call Logs Access for This App).
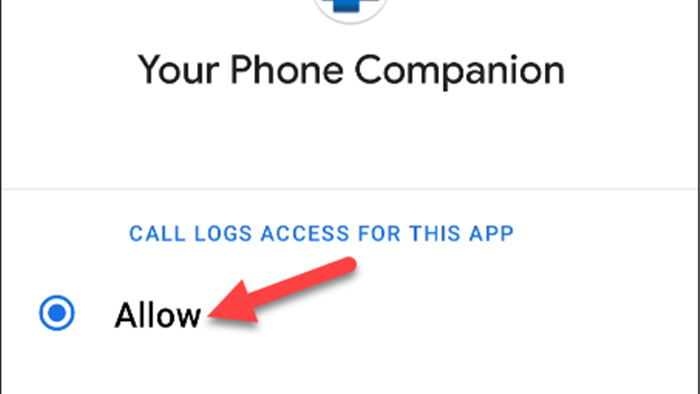
Các cuộc gọi gần đây của bạn giờ đây sẽ hiển thị trong ứng dụng “Điện thoại của bạn” trên Windows 10. Muốn thực hiện cuộc gọi từ PC, bạn chọn một cuộc gọi gần đây và nhấp vào biểu tượng điện thoại, hoặc tìm kiếm trong danh bạ để gọi hay sử dụng bàn phím quay số.
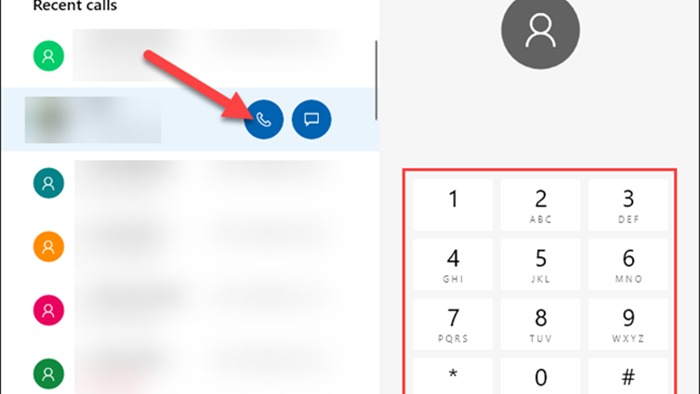
Khi bạn nhận được một cuộc gọi đến điện thoại của bạn, một thông báo sẽ xuất hiện trên PC của bạn và bạn nhấp vào “Chấp nhận” (Accept) hoặc “Từ chối” (Decline) tùy theo ý định của bạn.

Thật hữu ích vì giờ đây bạn sẽ thực hiện và nhận được các cuộc gọi điện thoại từ PC của mình mà không cần đến một dịch vụ hỗ trợ nào khác.
