Cách đổi hình nền iPhone hoặc iPad chỉ với một chạm
Chuyển đổi số - Ngày đăng : 07:00, 14/12/2020
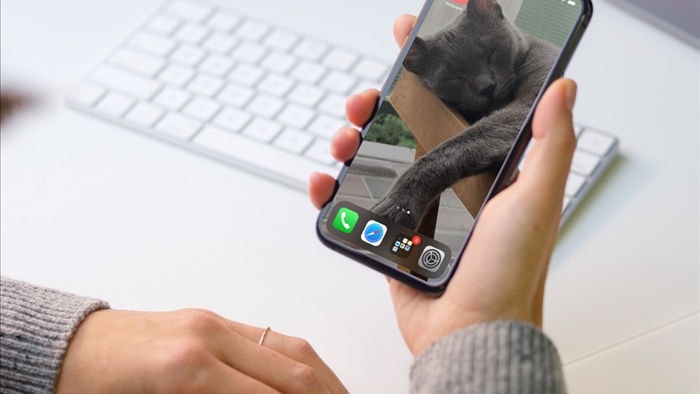
Ở các phiên bản iOS và iPadOS trước, bạn cần truy cập vào phần Wallpaper (Hình nền) trên Settings (Cài đặt), chọn tùy chọn Choose a New Wallpaper (Chọn hình nền mới), sau đó duyệt thư viện ảnh để chọn hình nền mong muốn. Lên đến iOS 14.3 và iPadOS 14.3, bạn có thể rút gọn toàn bộ quá trình trên xuống còn một cú chạm duy nhất.
Tất cả là nhờ vào phím tắt bên thứ ba tên gọi Wallpaper. Phím tắt Wallpaper hoạt động dựa trên tính năng đổi hình nền tự động mới của ứng dụng Shortcuts (Phím tắt) trên iOS 14.3 và iPadOS 14.3.
Mỗi khi thực thi nó sẽ lấy hình nền ngẫu nhiên từ album bất kỳ do người dùng chỉ định trên ứng dụng Photos (Ảnh) mặc định.
Bật tùy chọn cho phím phím tắt chưa tin cậy
Vì đây là phím tắt bên thứ ba, không phải phím tắt đến từ Apple, để có thể cài đặt và sử dụng nó, trước hết bạn cần bật tùy chọn cho phép phím tắt chưa được tin cậy trên thiết bị.
Bước 1: Mở ứng dụng Settings (Cài đặt) trên iPhone hoặc iPad.
Bước 2: Chọn ứng dụng Shortcuts (Phím tắt) từ danh sách.
Bước 3: Di chuyển xuống dưới đến tùy chọn Allow Untrusted Shortcuts (Phím tắt chưa được tin cậy) và tắt công tắc nằm bên cạnh nó.
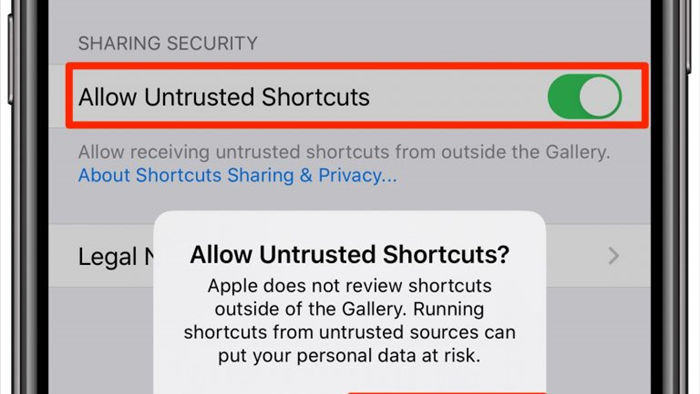
Kể từ bây giờ, ứng dụng Shortcuts sẽ cho phép bạn cài đặt các phím tắt bên thứ ba.
Tạo album hình nền tùy ý trên ứng dụng Photos
Như đã nói trên, mỗi khi thực thi, phím tắt Wallpaper sẽ lấy một hình nền ngẫu nhiên từ album ảnh do chúng ta chỉ định trên ứng dụng Photos. Bởi vậy bây giờ, chúng ta cần tạo album mới và thêm tất cả ảnh muốn đặt làm hình nền vào đây.
Bước 1: Mở ứng dụng Photos (Ảnh) trên iPhone hoặc iPad.
Bước 2: Chọn thẻ Library (Thư viện) ở dưới cùng.
Bước 3: Bấm nút Select (Chọn) ở phía trên góc phải.
Bước 4: Chọn tất cả ảnh bạn muốn sử dụng làm hình nền ngẫu nhiên.
Bước 5: Bấm nút Share (Chia sẻ), sau đó chọn Add to album (Thêm vào album), sau đó chọn New album (Album mới), rồi đặt tên bất kỳ cho nó, ví dụ Wallpaper. Ngay lập tức, tất cả ảnh bạn chọn sẽ được đưa vào album mới.

Cài đặt phím tắt Wallpaper
Đến đây, chúng ta đã hoàn thành việc bật tùy chọn phím tắt chưa được tin vậy và album chứa hình nền trên ứng dụng Photos cũng đã sẵn sàng. Tiếp theo, chúng ta cần cài đặt phím tắt đã đề cập ở phần đầu của bài viết để tự động hóa quá trình đổi hình nền.
Bước 1: Mở trình duyệt Safari trên iPhone hay iPad.
Bước 2: Truy cập vào liên kết sau.
Bước 3: Bấm nút Get Shortcut (Nhận phím tắt).
Bước 4: Di chuyển xuống dưới và chọn Add Untrusted Shortcut (Thêm phím tắt không được tin cậy).
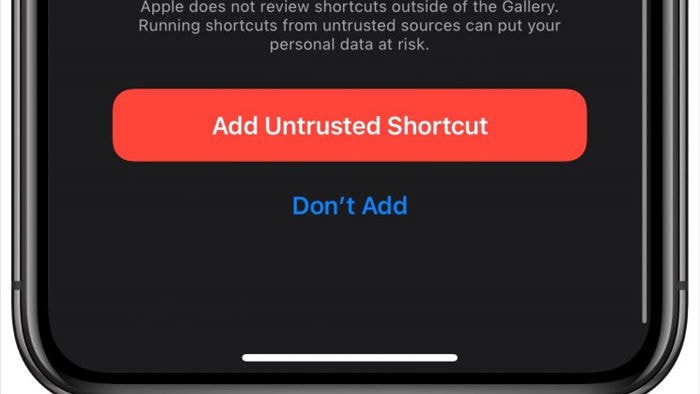
Cấp quyền truy cập ứng dụng Photos cho phím tắt
Bởi vì đây là phím tắt bên thứ ba, nó cần cấp quyền truy cập vào thư viện ảnh trên thiết bị.
Bước 1: Mở ứng dụng Shortcuts (Phím tắt) trên iPhone hoặc iPad.
Bước 2: Chọn My Shortcuts (Phím tắt của tôi) ở dưới cùng.
Bước 3: Bấm lên nút hình ba dấu chấm nằm mở phía trên góc phải của phím tắt Wallpaper.
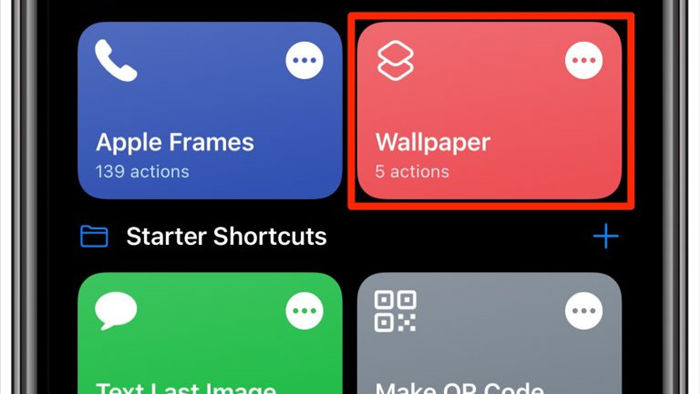
Bước 4: Bấm nút Allow Access (Cho phép truy cập) ở dưới cùng, ngay bên dưới dòng chữ This shortcut does not have access to your photos (Phím tắt này không có quyền truy cập thư viện ảnh của bạn), sau đó bấm nút OK để xác nhận.
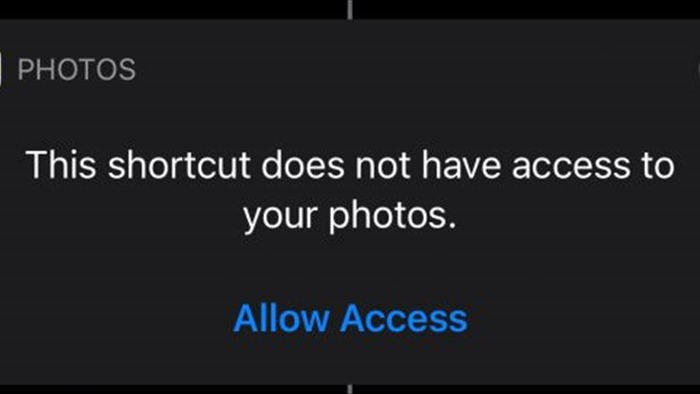
Nếu bạn thấy thông báo This action could not be found in this version of Shortcuts, cùng với nút Update Shortcuts ở dưới cùng màn hình nghĩa là bạn đang sử dụng phiên bản iOS hoặc iPadOS cũ hơn 14.3 và bạn không thể sử dụng phím tắt này trên thiết bị của mình.
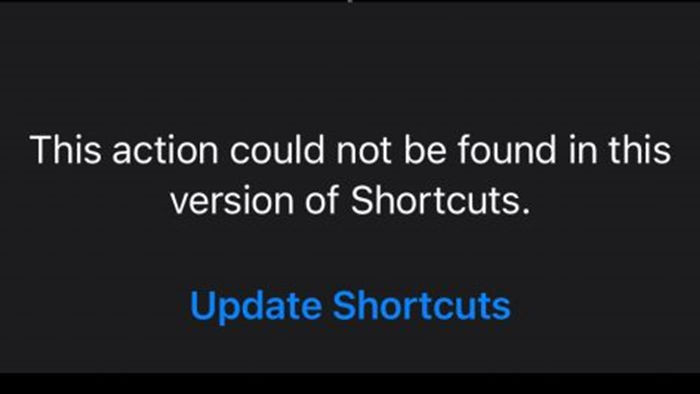
Tạo biểu tượng thực thi phím tắt trên màn hình chính
Cuối cùng, chúng ta cần tạo một biểu tượng thực thi phím tắt Wallpaper trên màn hình chính. Với biểu tượng này, chúng ta có thể chạy nó chỉ bằng cách bấm lên biểu tượng trên màn hình chính một lần duy nhất, thay vì phải truy cập vào ứng dụng Shortcuts.
Bước 1: Mở ứng dụng Shortcuts (Phím tắt) trên iPhone hay iPad.
Bước 2: Chọn My Shortcuts (Phím tắt của tôi).
Bước 3: Bấm và giữ lên phím tắt Wallpaper, sau đó chọn Share (Chia sẻ) từ trình đơn bung lên.
Bước 4: Chọn Add to Home Screen (Thêm vào màn hình chính).
Bước 5: Đặt tên bất kỳ cho biểu tượng và bấm nút Add (Thêm).
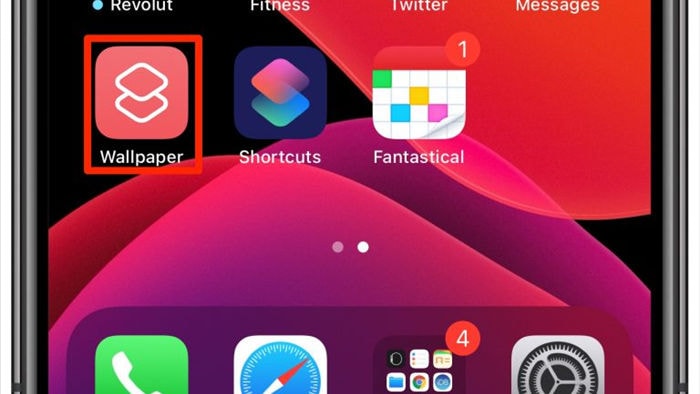
Sử dụng phím tắt
Đến đây, bạn đã hoàn tất khâu chuẩn bị và đã có thể sử dụng phím tắt. Nhờ vào biểu tượng trên màn hình chính và các thay đổi Apple đã thực hiện trên ứng dụng Shortcuts của iOS và iPadOS 14.3, phím tắt Wallpaper sẽ thực thi trong im lặng, không mở ứng dụng Shortcuts.
Mỗi khi muốn đổi hình nền iPhone hoặc iPad, bạn chỉ cần bấm lên biểu tượng trên màn hình chính. Thao tác này sẽ kích hoạt phím tắt và thay đổi hình nền bằng ảnh bạn đã đưa vào album Wallpaper trên Photos.
Sau này, nếu muốn thêm hình nền mới, bạn chỉ cần thêm nó vào album Wallpaper trên ứng dụng Photos.
Lưu ý, phím tắt Wallpaper sẽ đổi hình nền của cả màn hình khóa và màn hình chính.
