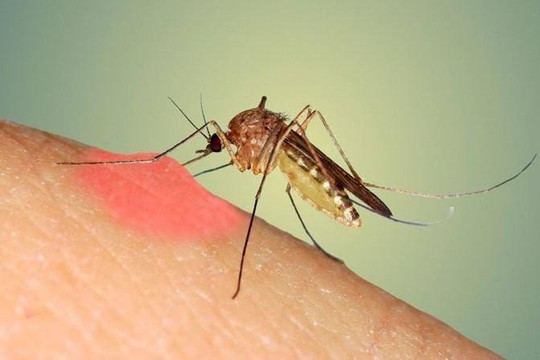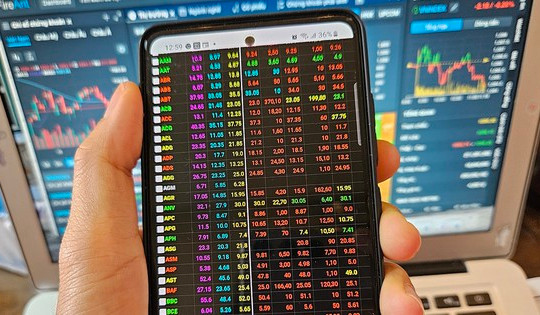Hệ thống tệp là chìa khóa
Hệ thống tệp có vai trò xác định cách hệ điều hành ghi dữ liệu vào đĩa cứng hoặc ổ USB. Windows 10 sử dụng hệ thống tệp NTFS trong khi macOS sử dụng APFS theo mặc định, do đó, hai hệ thống tệp hầu như khác nhau hoàn toàn khiến bạn không thể sử dụng chung một thanh USB cho cả hai hệ thống.
Hiểu một cách rõ ràng hơn, nếu bạn định dạng ổ USB dưới dạng APFS trên máy Mac, Windows 10 sẽ không đọc được nó. Tương tự như vậy, nếu bạn định dạng ổ USB dưới dạng NTFS trên Windows, máy Mac có thể đọc nó nhưng không thể ghi vào nó (mặc dù có một số cách giải quyết vấn đề này, nhưng nó không phải là tốt nhất).
Nếu bạn muốn thường xuyên sử dụng cả Mac và PC với cùng một ổ USB, giải pháp lý tưởng nhất là định cấu hình ổ USB với hệ thống tệp mà cả hai hệ điều hành đều có thể đọc được. Hệ thống tệp đó được gọi là exFAT, vốn được thiết kế để tương thích đa nền tảng phương tiện flash.
Dưới đây, là cách thiết lập ổ USB đi theo hệ thống tệp exFAT dùng cho cả Windows và Mac. Quá trình thiết lập này được gọi với từ kỹ thuật quen thuộc là “format” (định dạng).
Trước khi bắt đầu: Hãy sao lưu ổ USB

Nếu ổ USB bạn muốn sử dụng làm ổ truyền chung có chứa bất kỳ dữ liệu nào bạn muốn giữ lại, bạn nên sao lưu dữ liệu đó vào một đĩa khác hoặc dịch vụ đám mây nào đó. Định dạng ổ đĩa luôn xóa tất cả dữ liệu trên ổ đĩa, vì vậy đừng quên vấn đề này trước khi bạn bắt đầu.
Tất nhiên, nếu ổ USB được định dạng bằng hệ thống tệp Mac, bạn cần sử dụng máy Mac để chuyển dữ liệu ra khỏi ổ đĩa. Nếu ổ USB được định dạng là ổ Windows, tốt nhất bạn nên sao lưu nó bằng máy tính chạy Windows.
Cách định dạng ổ USB dưới dạng exFAT trên Windows
Đầu tiên, cắm ổ USB bạn muốn sử dụng chung cho cả 2 hệ điều hành vào máy tính Windows.
Sẽ có hai trường hợp có thể xảy ra ở đây:
Vì một lý do nào đó, Windows không nhận ra ổ đĩa nên khuyến cáo bạn cần định dạng nó để dùng, hãy nhấp vào Format Disk (Định dạng đĩa) để thực hiện theo yêu cầu.
Lưu ý nhắc lại: Nội dung có trên ổ đĩa sẽ bị xóa hoàn toàn sau khi bạn nhấp vào Format disk.
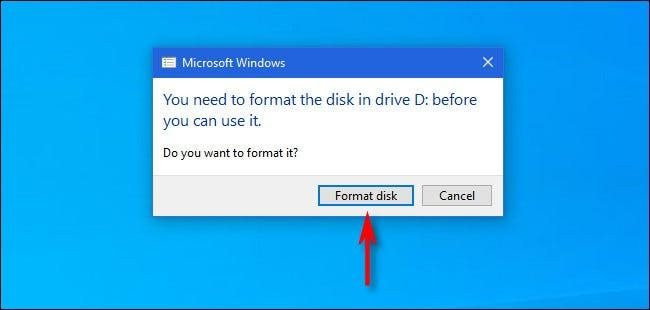
Nếu Windows nhận ra ổ đĩa, hãy mở File Explorer và điều hướng đến This PC (PC này). Trong danh sách Devices and Drives (Thiết bị và ổ đĩa) hiển thị, bạn nhấp chuột phải vào ổ USB mà bạn muốn sử dụng làm ổ đĩa chung và chọn Format (Định dạng) từ danh sách.
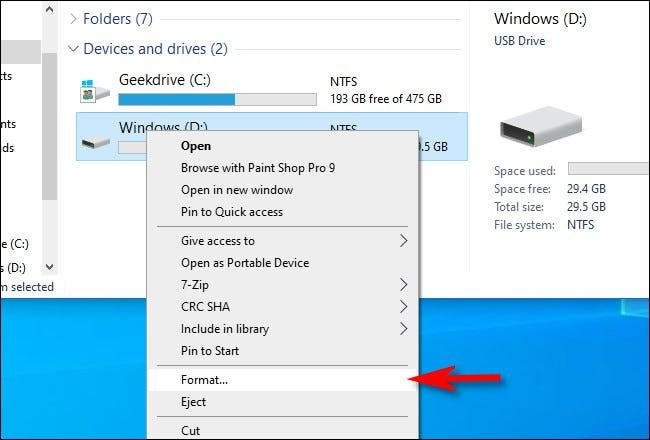
Trong cửa sổ Format xuất hiện, hãy nhấp vào hộp thả xuống có nhãn File System (Hệ thống tệp) và chọn exFAT. Sau đó, nếu muốn, bạn có thể nhập tên cho ổ đĩa vào hộp Volume Label (Nhãn ổ đĩa) và nhấp vào Start (Bắt đầu).
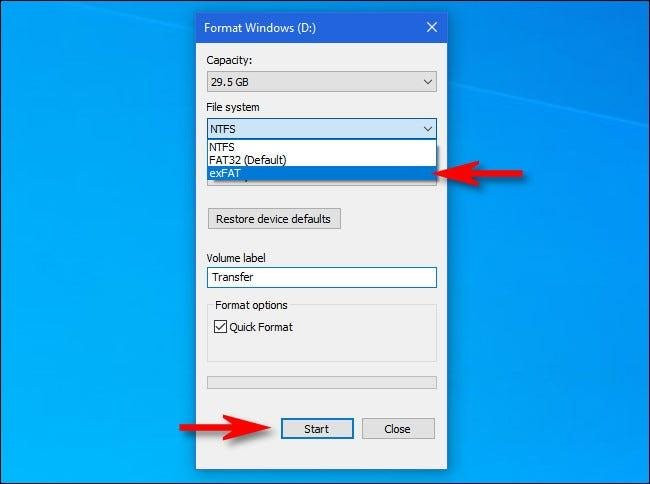
Tiếp theo, bạn nhận được một cảnh báo nhắc nhở rằng bạn sẽ mất tất cả dữ liệu trên đĩa được định dạng. Nếu đã sẵn sàng, hãy nhấp vào OK để tiếp tục.
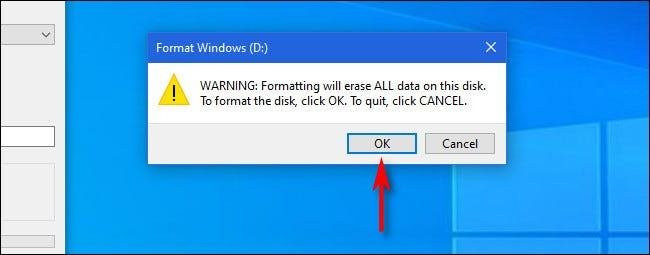
Windows sẽ tiến hành định dạng ổ đĩa bằng hệ thống tệp exFAT. Sau khi hoàn tất, cửa sổ thông báo Format Complete (Định dạng hoàn tất) sẽ xuất hiện, bạn nhấp vào OK để kết thúc.
Có thể kiểm tra lại bằng cách mở File Explorer, bạn sẽ thấy ổ USB được định dạng trong danh sách Devices and Drives của mình. Kể từ bây giờ, bạn có thể sao chép dữ liệu vào ổ đĩa một cách bình thường và ổ đĩa cũng sẽ có thể đọc và ghi được trên máy Mac.
Cách định dạng ổ USB dưới dạng exFAT trên Mac
Để định dạng ổ USB với hệ thống tệp exFAT trên máy Mac, bạn cần sử dụng một công cụ có tên Disk Utility do Apple tạo ra đi kèm với macOS.
Để chạy công cụ này, bạn nhấn Command + Space trên bàn phím và nhập “Disk Utility” (tiện ích ổ đĩa), sau đó nhấp vào biểu tượng Disk Utility.
Khi Disk Utility mở ra, hãy nhìn vào thanh bên trong phần External (Bên ngoài) và chọn đúng ổ USB mà bạn vừa lắp vào.
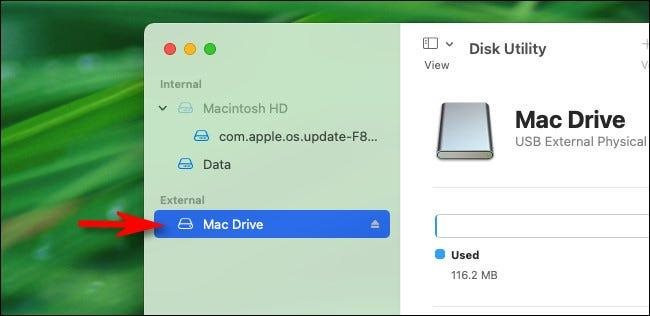
Sau khi chọn ổ USB, hãy nhấp vào Erase (Xóa) trên thanh công cụ gần đầu cửa sổ.
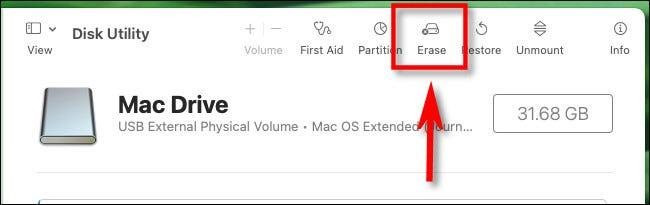
Trong cửa sổ xuất hiện sau đó, bạn nhấp vào menu thả xuống có nhãn Format.
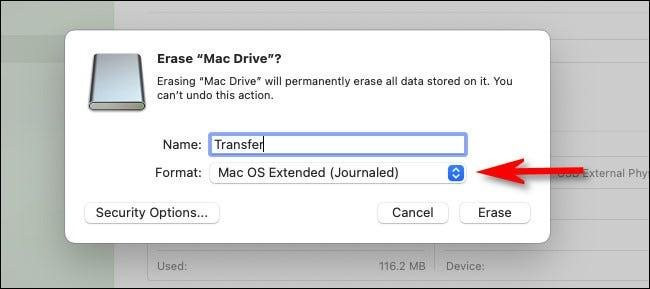
Trong menu định dạng hệ thống tệp, hãy chọn exFAT từ danh sách.
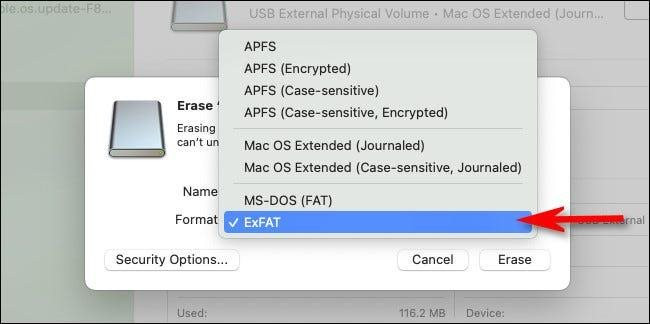
Nếu cảm thấy cần thiết, bạn cũng nên nhập tên cho ổ USB vào hộp Name (Tên), sau đó nhấp vào Erase.
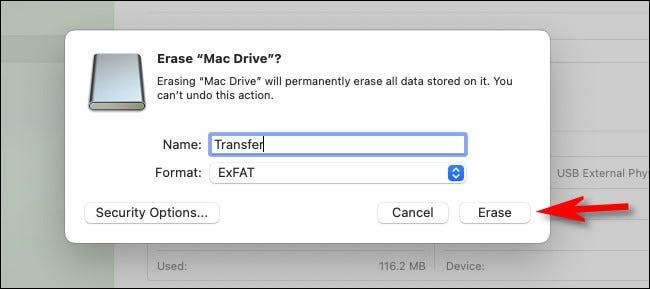
Khi công cụ Disk Utility xóa và định dạng ổ USB dưới dạng exFAT hoàn tất, bạn nhấp vào Done (Xong). Thoát Disk Utility, bắt đầu sao chép tệp vào ổ USB một cách bình thường và bạn có thể đọc ghi từ máy tính Windows mà không gặp bất kỳ khó khăn nào.



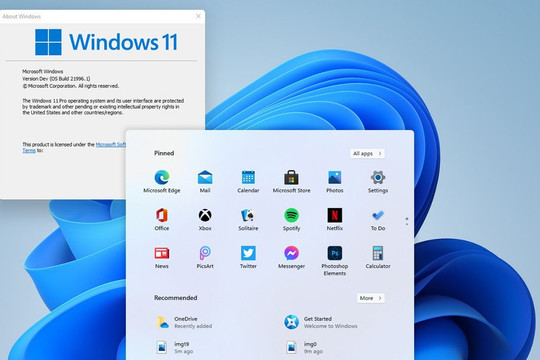
.jpg)
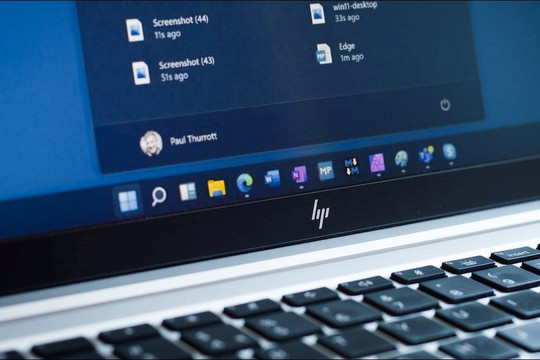
.jpg)
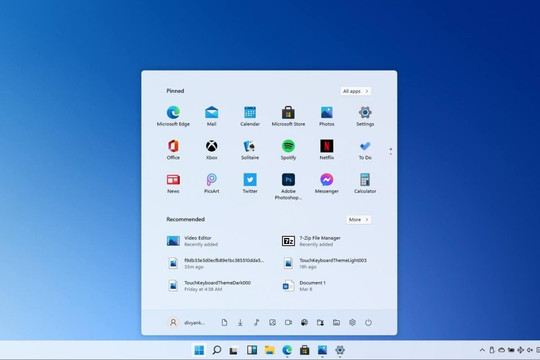
.jpg)