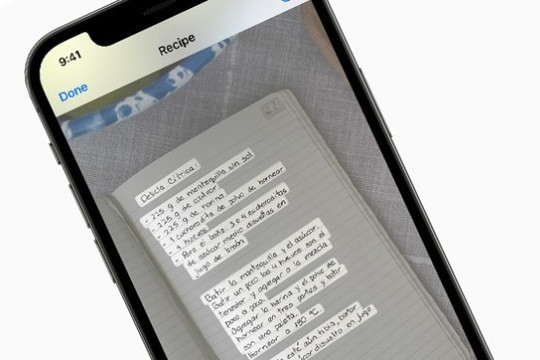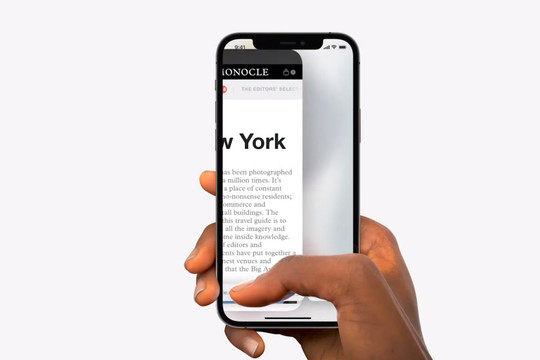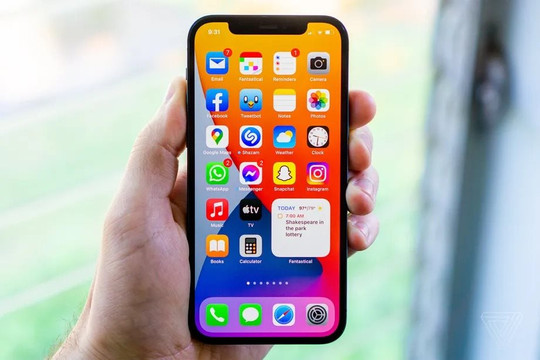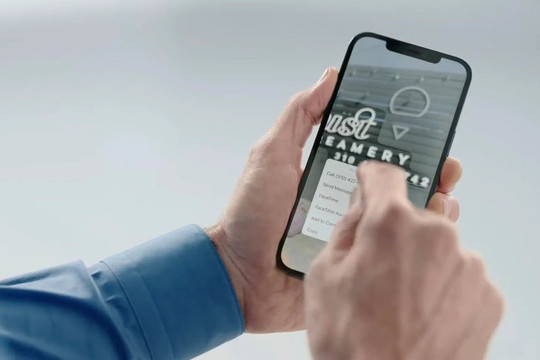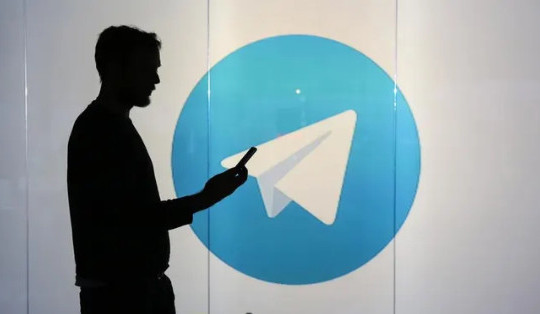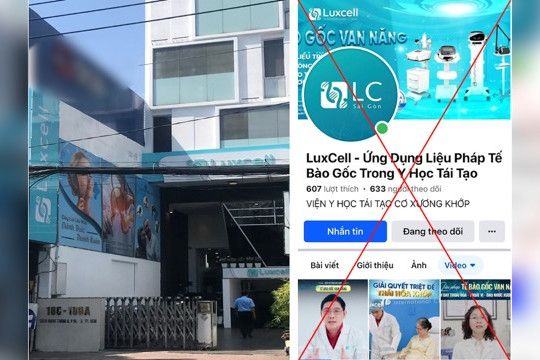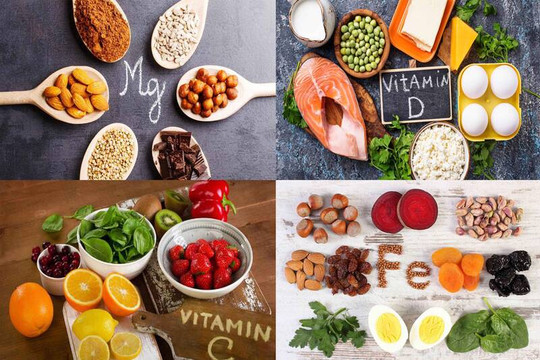.jpg)
iOS 15 mang rất nhiều cải tiến và tính năng mới lên iPhone và iPad. Nổi bật nhất là cài đặt quyền riêng tư mới, chế độ Focus...
Như thường lệ, phiên bản hệ điều hành di động mới nhất của Apple luôn có nhiều tính năng ẩn thú vị. Khả năng thay đổi kích cỡ chữ riêng biệt cho từng ứng dụng là một trong những tính năng như vậy.
Omar Shahine, phó chủ tịch phụ trách sản phẩm Microsoft 365, là người phát hiện và chia sẻ tính năng này lên Twitter của mình. Đúng như tên gọi Per-app font sizes, tính năng này cho phép bạn thay đổi kích cỡ chữ của một ứng dụng cụ thể theo nhu cầu cá nhân.
Nó hữu ích khi bạn muốn xem nhiều nội dung hơn trên cùng một màn hình, giảm thiểu thao tác cuộn không cần thiết trên các ứng dụng như Mail, Notes, Outlook, hoặc khi bạn muốn phóng to chữ trên các ứng dụng như Messages, Safari để đọc nội dung dễ hơn.
Không dừng lại ở đó, cài đặt mới thậm chí có thể thay đổi kích cỡ chữ của các biểu tượng trên màn hình chính, không làm ảnh hưởng đến các ứng dụng khác.
Sau đây là hướng dẫn chi tiết cách kích hoạt và sử dụng cài đặt cỡ chữ mới trên iOS 15 và iPadOS 15.
- Đầu tiên, bạn cần thêm công tắc Text Size (Cỡ chữ) vào Control Center (Trung tâm điều khiển):
Mở ứng dụng Settings (Cài đặt) trên iPhone hoặc iPad.
Chọn Control Center (Trung tâm điều khiển) từ danh sách.
Bấm nút hình dấu cộng nằm phía trước tùy chọn Text Size (Cỡ chữ) để thêm nó vào Control Center (Trung tâm điều khiển).
Khi hoàn tất, bạn có thể sử dụng công tắc vừa thêm để tăng/giảm cỡ chữ cho từng ứng dụng theo ý muốn.
.jpg)
- Mở ứng dụng bạn muốn tăng/giảm cỡ chữ trên iPhone hoặc iPad.
- Mở Control Center (Trung tâm điều khiển) bằng cách vuốt xuống dưới từ phía trên góc phải của màn hình đối với những dòng iPhone không có nút Home, hoặc vuốt lên trên từ cạnh dưới cùng của màn hình đối với các dòng iPhone có nút Home.
- Bấm lên điều khiển Text Size (Cỡ chữ) (biểu tượng hình Aa) trên Control Center (Trung tâm điều khiển).
- Bây giờ, bạn sẽ thấy một công tắc mới nằm bên dưới thanh trượt Text Size (Cỡ chữ). Tại đây, nếu bạn thấy dấu chấm màu xanh dương nằm ở bên trái trên công tắc này, thao tác thay đổi cỡ chữ sẽ chỉ có hiệu lực với ứng dụng bạn đang mở trên màn hình. Ngược lại, nếu nếu bạn thấy dấu chấm màu xanh dương nằm ở bên phải trên công tắc này, thao tác thay đổi cỡ chữ sẽ có hiệu lực trên toàn hệ thống (tất cả ứng dụng).
Tùy theo nhu cầu, bạn gạt công tắc sang trái hoặc sang phải. Sau đó, tăng cỡ chữ bằng cách vuốt lên phía trên trên thanh trượt Text Size (Cỡ chữ) hoặc giảm cỡ chữ bằng cách vuốt xuống phía dưới trên thanh trượt Text Size (Cỡ chữ).
.jpg)
- Giống như trước đây, bạn có thể truy cập cài đặt điều chỉnh phông chữ toàn hệ thống trong Settings (Cài đặt) > Display and Brightness (Màn hình & Độ sáng) > Text Size (Cỡ chữ). Trường hợp, bạn muốn tăng cỡ chữ to hơn nữa hoặc giảm cỡ chữ nhỏ hơn nữa, hãy truy cập vào Settings (Cài đặt) > Accessibility (Trợ năng) > Display and Text Size (Màn hình & Cỡ chữ) > Larger Text (Chữ lớn hơn).