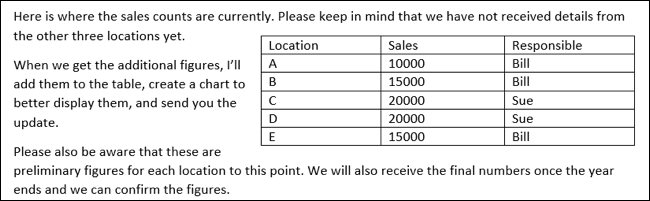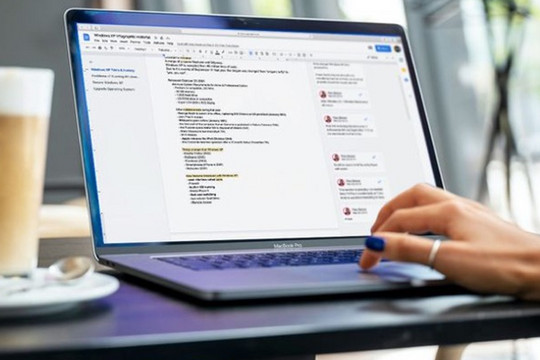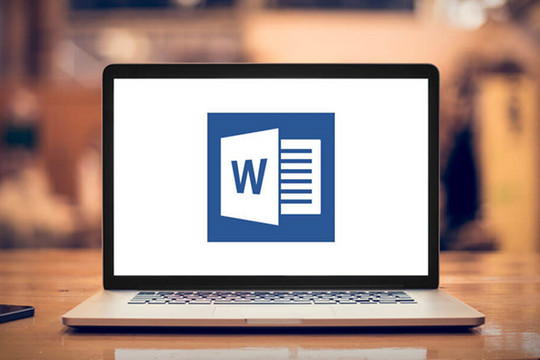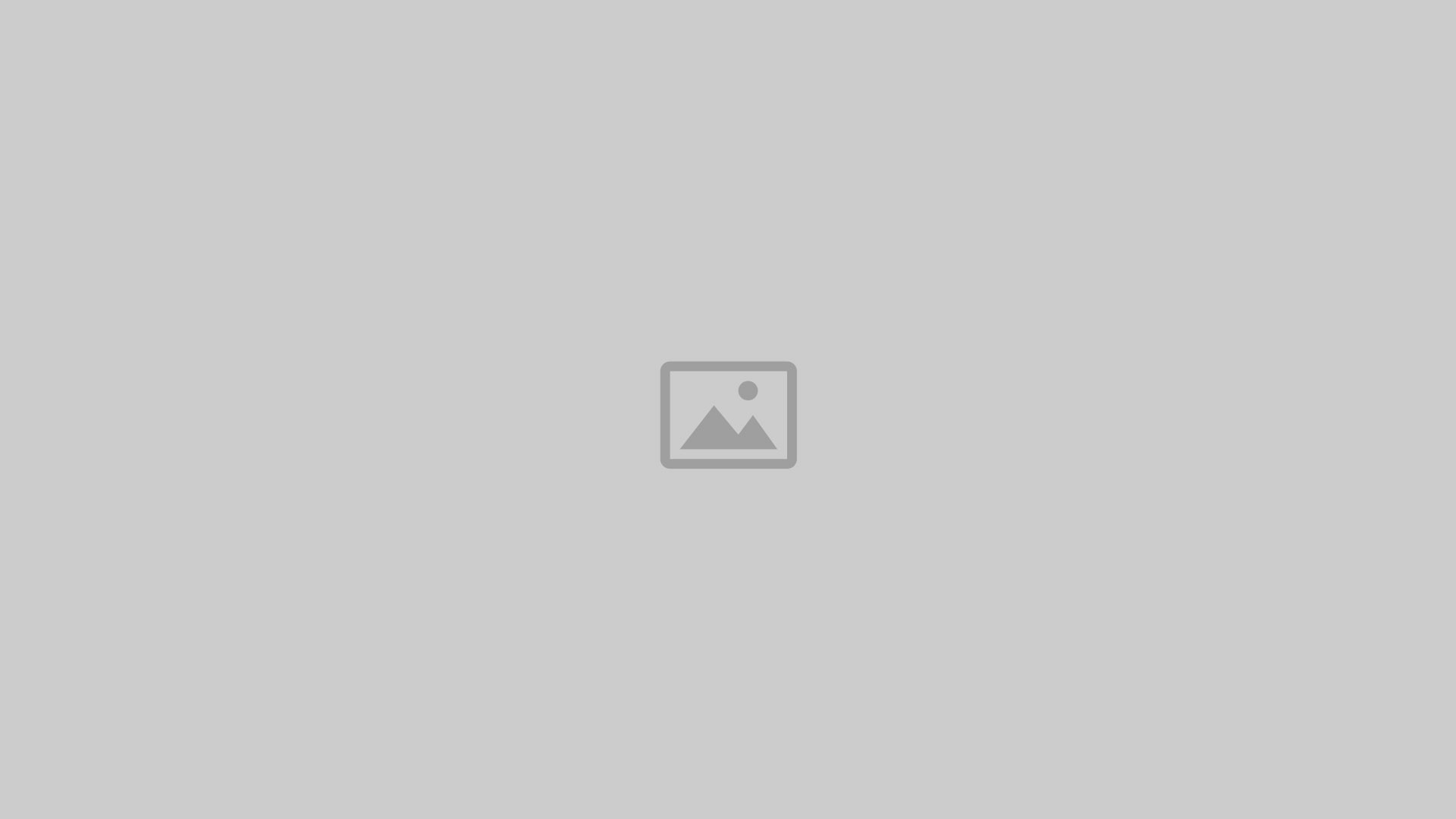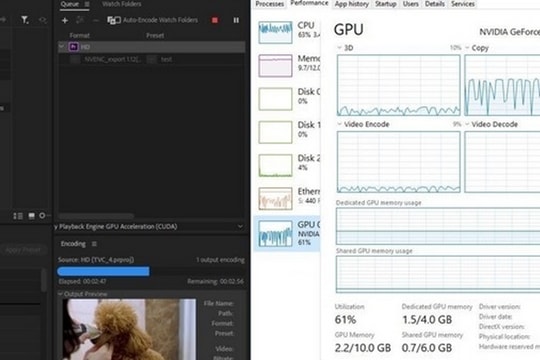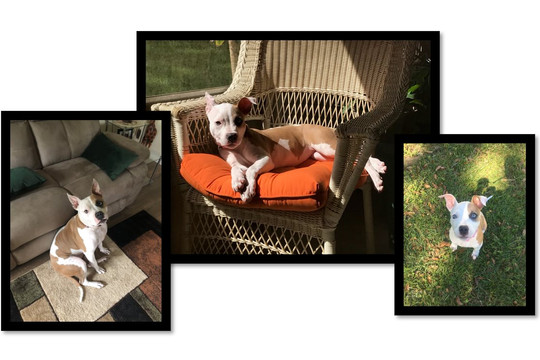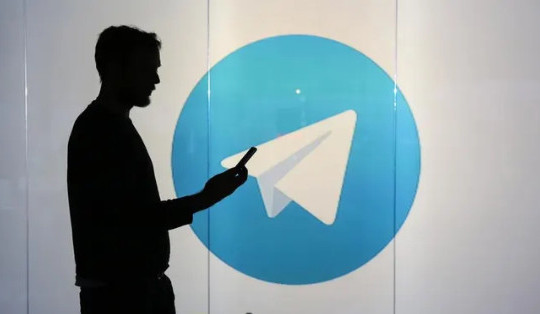Theo mặc định, Word luôn luôn đặt các bảng (Table) bên ngoài văn bản. Điều này giúp bạn thay đổi kích thước bảng theo cách tự động hoặc thủ công để phù hợp với nội dung của nó. Tuy nhiên, nếu muốn tăng thêm tính thẩm mỹ, bạn hoàn toàn có thể đặt các bảng được bao quanh bởi văn bản chỉ với vài lần nhấp chuột, đặc biệt khi áp dụng với các bảng nhỏ, không kéo dài chiều rộng của tài liệu hoặc có một lượng nhỏ nội dung bên trong tài liệu.
Thực hiện như sau:
Chọn bảng và nhấp chuột phải rồi chọn Table Properties.
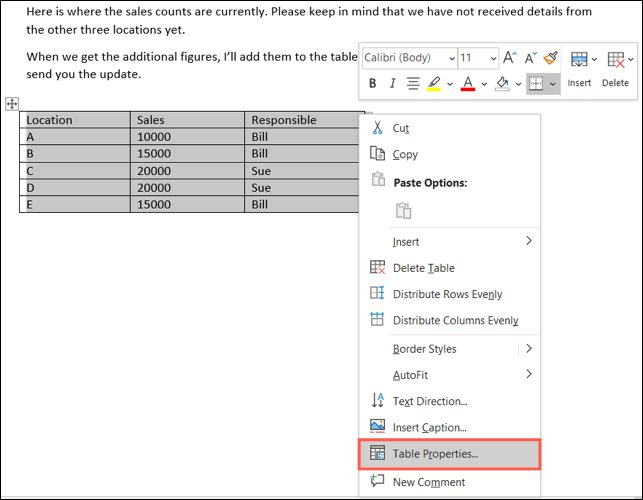
Chuyển đến tab Table trong cửa sổ bật lên. Trong phần Text wrapping ở dưới cùng, chọn Around và nhấp vào OK.
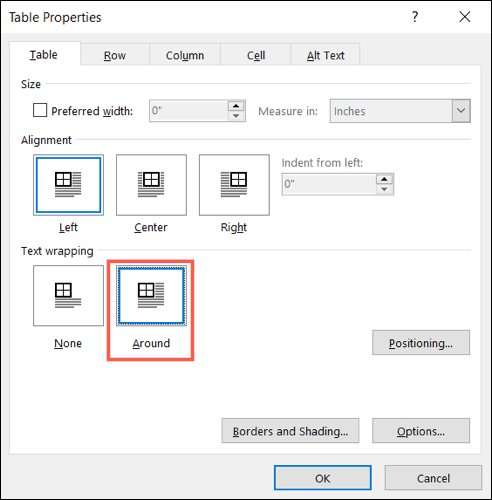
Ngay lập tức bảng và văn bản sẽ di chuyển để phù hợp với nhau.
Định vị bảng với văn bản
Nếu bảng và văn bản xuất hiện cùng nhau, bạn cần một số điều chỉnh để thực sự phù hợp hơn.
Để di chuyển bảng, hãy chọn và kéo bảng đến vị trí mới trong văn bản. Hãy nhớ rằng ngắt dòng hoặc các đoạn khác nhau trong khối văn bản sẽ ảnh hưởng đến vị trí của bảng.
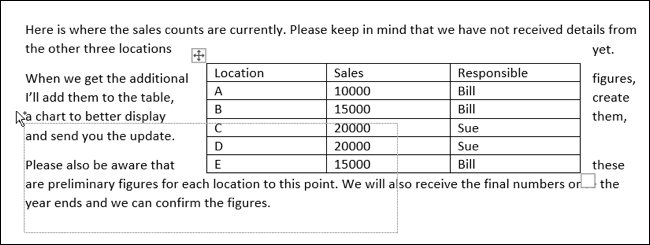
Ngoài ra, bạn cũng nên cân nhắc thay đổi kích thước của bảng, thay đổi căn chỉnh hoặc điều chỉnh vị trí bảng thông qua Table Properties.
Trên tab Table, bạn có tùy chọn cho Size ở trên cùng, nơi bạn sẽ nhập hoặc sử dụng các mũi tên cho chiều rộng chính xác của bảng thay vì thay đổi theo cách thủ công. Bên dưới tính năng Size, bạn có các tính năng căn chỉnh như Left, Center, Right để đặt bảng về bên trái, ở giữa hoặc về bên phải.
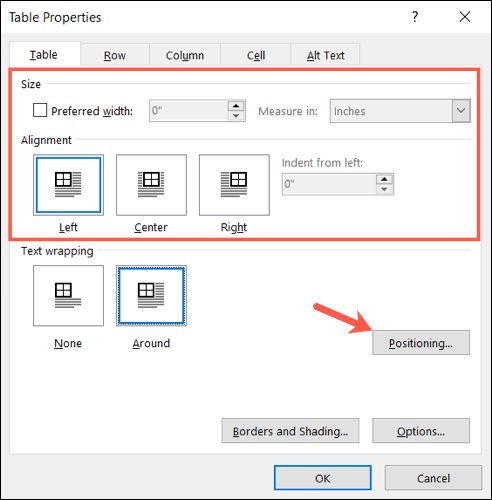
Khi nhấn nút Positioning, bạn sẽ có thêm một vài tính năng để thiết lập. Lưu ý rằng, Positioning chỉ khả dụng khi bạn chọn để sử dụng cho tùy chọn Around.
Trong cửa sổ Table Positioning, bạn được phép chọn đặt bảng ở các vị trí ngang, dọc so với cột, lề hoặc trang.
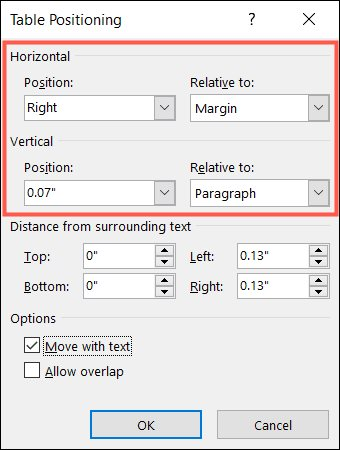
Ngoài ra, bạn cũng có thể nhập số thiết lập cho khoảng cách giữa bảng và văn bản xung quanh trong phần Distance from surrounding text. Hãy nhập số inch cho Top, Bottom, Left hoặc Right hoặc sử dụng các mũi tên để tăng giảm cho phù hợp với nội dung của tài liệu.
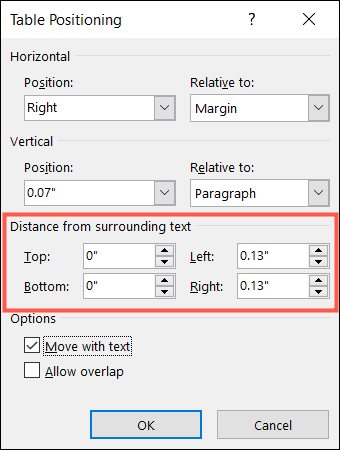
Với phần Options ở dưới cùng của Table Positioning, bạn có thể đánh dấu vào các ô để di chuyển bảng với văn bản và cho phép chồng chéo với các bảng khác.
Sau khi hoàn thành, hãy nhấp vào OK để xem các thay đổi trong tài liệu của bạn và lưu lại.