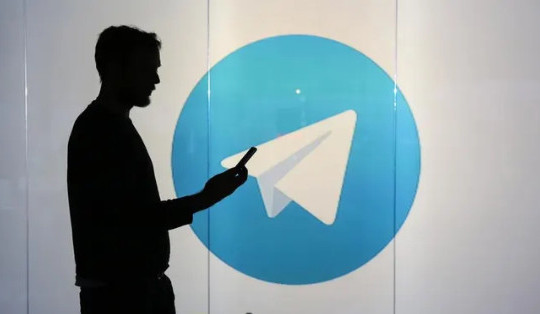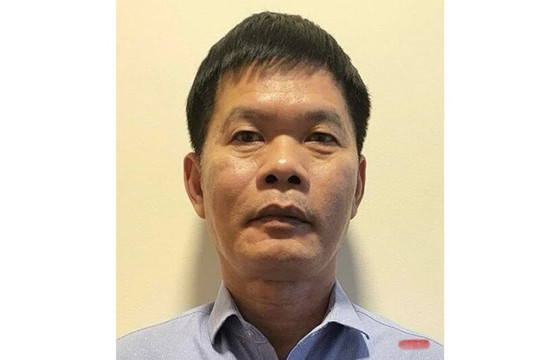Mặc dù đây là điều bình thường, nhưng nó có thể là vấn đề khi cuộc họp chưa bắt đầu hoặc khi bạn vào muộn và không muốn làm phiền người khác.
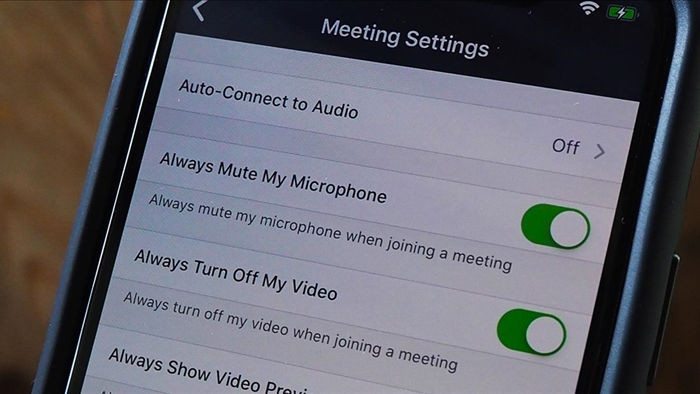
Tuy nhiên, Zoom không bắt buộc bạn phải luôn bật camera và microphone mỗi khi tham gia cuộc họp. Phiên bản dành cho iPhone và Android của ứng dụng này có sẵn các cài đặt giúp tắt tiếng và hình ảnh tự động mỗi khi bạn tham gia cuộc họp hoặc lớp học.
Bước 1: Bật các công tắc tự động vô hiệu hóa microphone và camera
Trên ứng dụng Android hoặc iOS của Zoom, bạn bấm nút Settings hình bánh răng ở phía trên góc trái (iOS) hoặc ở phía dưới góc phải (Android). Tiếp theo, bạn chọn Meetings (iOS) hoặc Meeting (Android) và sau đó bật cả hai công tắc:
- Always Mute My Microphone
- Always Turn Off My Video
Kể từ bây giờ trở đi, bất kỳ khi nào bạn tham gia cuộc họp hoặc lớp học trên Zoom, ứng dụng đều sẽ tự động tắt microphone và camera cho bạn.

Bước 2: Kiểm tra các cài đặt mới
Để kiểm tra các cài đặt mới, bạn tham gia một cuộc họp bất kỳ. Trong quá trình kết nối, ứng dụng sẽ yêu cầu bạn kết nối âm thanh (join audio) để nghe âm thanh từ những người khác. Tuy vậy điều này không có nghĩa người khác cũng có thể nghe âm thanh từ bạn. Bởi vậy, bạn cứ việc chọn Call using Internet Audio (iOS) hoặc Call via Device Audio (Android). Bây giờ, bạn sẽ thấy cả biểu tượng microphone và camera ở dưới cùng của màn hình đều đã tắt.
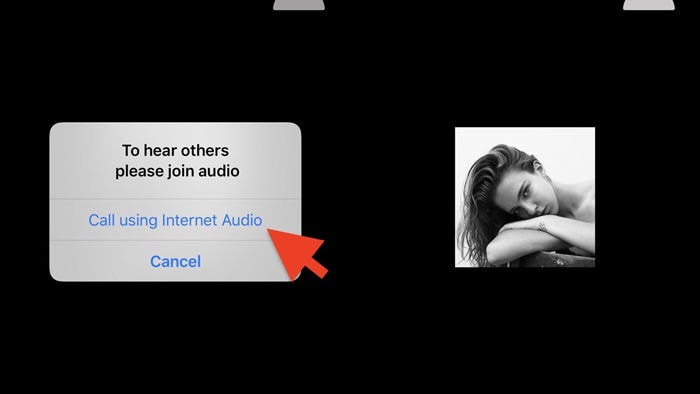
Khi muốn bật tiếng hoặc hình, bạn chỉ cần bấm lên biểu tượng microphone hoặc camera tương ứng. Bấm lên các biểu tượng này một lần nữa nếu muốn tắt chúng.