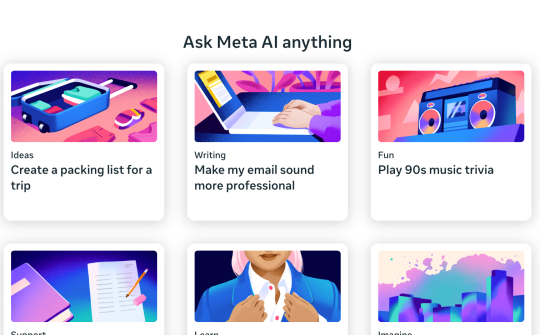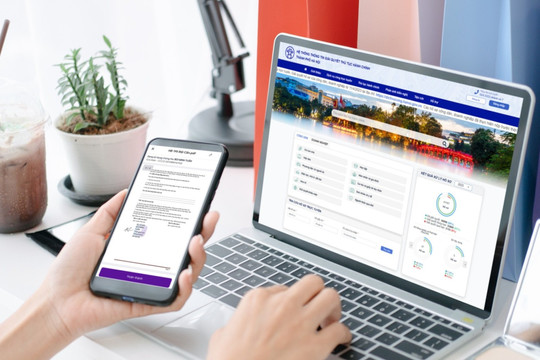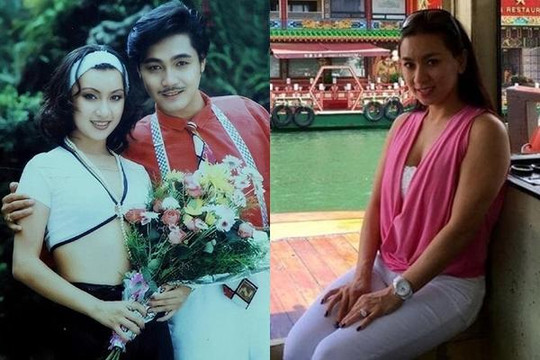Lưu ý: Tất cả các cài đặt này đều là một phần của hệ thống flag trong Chrome, vốn là “kho tàng” lưu trữ các tùy chọn chưa được phát triển và vẫn đang được nghiên cứu về mặt kỹ thuật, nghĩa là chúng không dành cho mục đích sử dụng phổ biến. Tuy nhiên, chúng vẫn được phát triển khá thường xuyên, vì vậy có thể một số cài đặt được đề cập ở đây trông khác với những gì được mô tả hoặc thậm chí biến mất hoàn toàn vào một thời điểm nào đó trong tương lai không xa.
Cài đặt 1: Bảng điều khiển xem trang tạm thời
Thông thường, để xem một trang mới từ trình duyệt, bạn phải trải qua một quá trình “lề mề” là mở liên kết dưới dạng một tab mới, chuyển sang tab đó, xem trang mới mở, sau đó đóng nó và quay lại tab ban đầu của bạn.
Hãy quên điều đó đi khi bạn biết khai thác bảng điều khiển xem trước cực kỳ thông minh giúp kéo lên bất kỳ liên kết nào trong lớp phủ trên đầu trang bạn đang xem. Bạn có thể vuốt bảng điều khiển lên hoặc xuống để xem nhiều hơn hoặc ít hơn trang phụ - và cuối cùng, nếu quyết định muốn đặt trang đó vào tab trên trình duyệt, bạn thực hiện với một lần nhấn. Nếu không, bạn vuốt nó đi khi hoàn tất “ngắm nghía” và tiếp tục với trang gốc mà không bị gián đoạn.
Để thêm tùy chọn xem trang này vào Chrome trên thiết bị Android, bạn thực hiện như sau:
Gõ chrome://flags vào thanh địa chỉ của trình duyệt.
Nhập từ ephemeral (tạm thời) vào hộp tìm kiếm ở đầu màn hình xuất hiện.
Tìm đến tính năng "An ephemeral Preview Tab using the bottom sheet” Nhấn vào hộp bên dưới nó và thay đổi cài đặt của nó thành "Enabled".
Nhấn vào nút Renaulch (Khởi chạy lại) ở cuối màn hình.
Từ bây giờ, bạn nhấn và giữ liên kết trong một trang web, tìm tùy chọn “Preview Page” (Xem trước trang) trong menu bật lên để trải nghiệm sự thú vị của tính năng đa nhiệm trong trình duyệt.
“Cơm thêm”: Nếu bạn muốn xem trước trang đó xuất hiện ở trạng thái dễ thấy hơn ngay từ đầu - thay vì bắt đầu dưới dạng một tab nhỏ mà sau đó bạn phải vuốt lên để xem chi tiết - hãy quay lại cài đặt trước đó và thay đổi trạng thái của nó thành “Enabled Open at half state” (Đã bật mở ở một nửa trạng thái) hoặc "Enabled Open at full state" (Đã bật mở ở trạng thái đầy đủ) cho phù hợp với ý thích của bạn.
Cài đặt 2: Chế độ tối trên toàn bộ web
Android đã có tùy chọn Dark Theme (Chủ đề tối) trên toàn hệ thống kể từ Android 10 năm 2019, nhưng trên thực tế, ngay cả khi thiết bị của bạn ở trạng thái tối hoàn toàn, các trang trong trình duyệt web của điện thoại vẫn sáng như ban ngày.
Hiện tại, chế độ tối của Android không có bất kỳ tác động nào đến web vì nó xuất hiện chỉ trên menu và các khu vực khác xung quanh trang mà bạn đang xem. Muốn có được “bóng tối huyền diệu” cho tất cả trên Chrome Android (từ Android 10 trở về sau), bạn thực hiện như sau.
Mở trình duyệt và nhập chrome://flags vào thanh địa chỉ.
Gõ Darken vào hộp tìm kiếm ở phía trên cùng.
Xem mục có nhãn "Darken websites checkbox in themes setting”. Nhấn vào hộp bên dưới nó và thay đổi nó từ “Default” (Mặc định) thành “Enabled”
Nhấn vào nút Relauch ở cuối màn hình.
Sau khi Chrome tự khởi động lại, bạn cần thực hiện thêm các bước sau:
Nhấn vào biểu tượng menu ba chấm ở góc trên bên phải của Chrome và chọn “Settings” (Cài đặt).
Trong menu cài đặt Chrome chính, hãy nhấn vào “Theme” (Chủ đề).
Trong tùy chọn “System default” (Mặc định của hệ thống), bạn sẽ thấy một hộp kiểm mới có nội dung "Dark websites". Chọn nó.
Thoát khỏi menu đó và quay lại trình duyệt chính và bạn đã có nó.
“Cơm thêm”: Nếu bạn quyết định hủy kích hoạt tính năng này và tắt cài đặt, trước tiên hãy quay lại menu cài đặt chính của Chrome và bỏ chọn hộp bên cạnh “Dark websites” (Trang web tối). Nếu không, cài đặt đó sẽ vẫn ở vị trí hoạt động - và việc hủy kích hoạt flag sau đó sẽ ẩn nó ra khỏi tầm nhìn - vì vậy, nó sẽ bị mắc kẹt và không có cách nào dễ dàng để tắt nó hoàn toàn.
Cài đặt 3: Lưới tab trình duyệt
Google đã nhiều lần thử nghiệm cách hiển thị các tab trong Chrome trên Android, nhưng theo mặc định, các tab dường như hiển thị trong chế độ xem thẻ theo chuẩn toàn màn hình mà Chrome đã có từ lâu.
Có một cách để loại bỏ các thẻ toàn màn hình và thay vào đó cung cấp cho bạn một lưới các hình thu nhỏ, giúp bạn có thể xem tất cả các tab đang mở của mình cùng một lúc với tính năng gọi là “tab grid” (lưới thẻ).
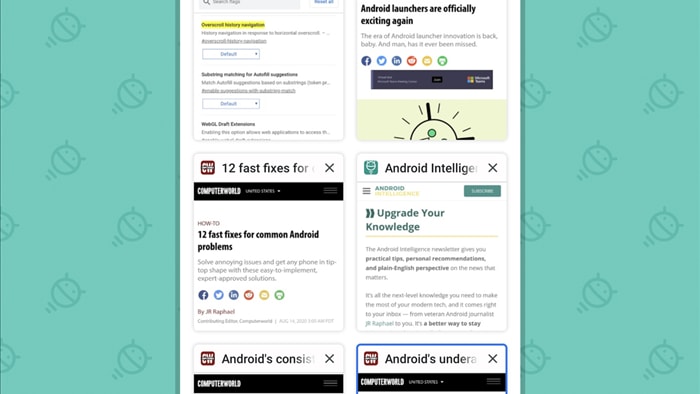
Để có tính năng này, bạn thực hiện như sau:
Gõ chrome://flags vào thanh địa chỉ của Chrome.
Nhập “tab grid” vào hộp tìm kiếm ở đầu màn hình xuất hiện.
Nhấn vào hộp bên dưới "Tab Grid Layout" và thay đổi nó thành "Enabled".
Nhấn vào nút Relaunch ở cuối màn hình.
Vì một số lý do, thay đổi này yêu cầu bạn phải khởi động lại trình duyệt 2 lần mới có hiệu lực.
Cài đặt 4: Nhóm tab nâng cao
Một tính năng khác của Chrome có vẻ như nó đã được phát triển “bền vững”, đó là “Tab Groups” (nhóm thẻ) - một tính năng hiện có sẵn cho desktop nhưng vẫn được giấu đi trên Android.
Khi bạn đã bật Tab Groups, bạn sẽ được kéo thả các tab chồng lên nhau trong lưới tab mới vừa đề cập ở trên - giúp nhóm chúng lại với nhau một cách gọn gàng, thậm chí, bạn có thể đặt cho mỗi nhóm một cái tên để dễ theo dõi hơn.
Tương tự như các phần ở trên bạn thực hiện như sau:
Gõ chrome://flags vào thanh địa chỉ của Chrome.
Nhập “Tab Groups” vào hộp tìm kiếm.
Nhấn vào hộp bên dưới "Tab Groups" và "Tab Groups Continuation" và thay đổi cả hai cài đặt đó thành "Enabled".
Nhấn vào nút Relaunch ở cuối màn hình để thiết lập có hiệu quả.
Bây giờ chỉ cần nhấn vào số đếm tab ở góc trên bên phải của trình duyệt và thử kéo bất kỳ thẻ mở nào vào một thẻ khác để tạo nhóm đầu tiên của bạn. Sau khi hoàn thành, bạn có thể nhấn vào nhóm để mở và sau đó nhấn vào tiêu đề của nhóm để đổi tên.
Cài đặt 5: Hệ thống lưu bài viết gốc
Làm thế nào để lưu lại một số bài trong các tab đang được mở cùng một lúc để đọc sau? Chrome có tích hợp tính năng đáp ứng điều đó cho bạn và cũng “chôn” nó trong “mê cung flags” của mình.
Sau khi nó được kích hoạt, bạn chỉ cần nhấn và giữ bất kỳ liên kết nào trên bất kỳ trang nào trong trình duyệt.

Nhấn vào tùy chọn “Read later” (Đọc sau), sau đó đi tìm phần Reading List (Danh sách Đọc) trong dấu trang của trình duyệt và nhấp chọn bài bạn muốn gọi nó lên và đọc.
Theo các bước dưới đây để bật cài đặt Reading list của Chrome:
Gõ chrome://flags vào thanh địa chỉ của Chrome.
Nhập “Read later” vào hộp tìm kiếm ở đầu màn hình xuất hiện.
Nhấn vào hộp bên dưới “Read later” và thay đổi thành "Enabled".
Nhấn vào nút Relaunch lại ở cuối màn hình.
Sau đó, lần tiếp theo bạn muốn lưu nội dung nào đó để đọc sau, hãy nhấn và giữ liên kết của bài, chọn “Read Later” (Đọc sau) từ menu xuất hiện. Lưu ý rằng tính năng này chỉ hoạt động với các liên kết trên trang chứ không phải với trang bạn đang mở.
Khi bạn đã sẵn sàng để tìm nội dung mình đã nói, hãy nhấn vào biểu tượng menu ba chấm ở góc trên bên phải của Chrome, chọn “Bookmarks" (Dấu trang) và tìm tùy chọn “Reading list” (Danh sách đọc) ở đó.
Lưu ý: Nếu bạn không nhìn thấy nó, hãy nhấn vào mũi tên quay ngược lại ở góc trên bên trái của màn hình để quay lại menu Bookmarks chính.
Cài đặt 6: Lên lịch tải xuống
Có một cách tiện dụng để lên lịch tải xuống trong trình duyệt Chrome trên Android. Tính năng này giúp bạn dễ dàng lấy tệp khi nó vẫn còn đó nhưng bạn chưa muốn tải xuống ngay thời điểm đó. Nghĩa là, bạn có thể chọn một ngày và giờ cụ thể - hoặc, có lẽ hợp lý hơn là chỉ định để bắt đầu tải xuống ngay sau khi bạn sử dụng lại Wi-Fi:
Hãy đi theo các bước sau:
Nhập chrome://flags vào thanh địa chỉ trong ứng dụng Chrome Android.
Nhập “Download later” (Tải xuống sau) vào hộp tìm kiếm trên màn hình xuất hiện.
Bấm vào hộp bên dưới của 2 mục "Enable download late” (Kích hoạt tải về sau) và “Download later dialog on WiFi”, thay đổi thiết lập của chúng thành "Enabled".
Nhấn vào nút Relaunch ở cuối màn hình để thay đổi có hiệu lực.
Bây giờ, khi bạn nhấn vào tệp để tải xuống trong Chrome, bạn sẽ thấy tùy chọn hữu ích này.
Hi vọng với 6 “tuyệt chiêu” này sẽ giúp bạn tăng thêm cảm giác thú vị khi lướt web cũng như tìm thấy sự hữu ích đang có với trình duyệt Chrome trên Android.